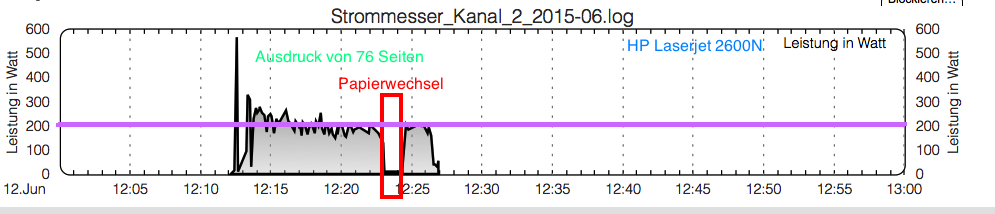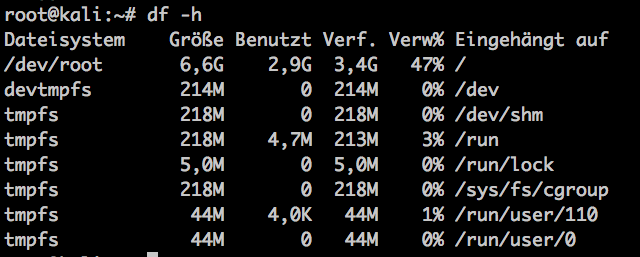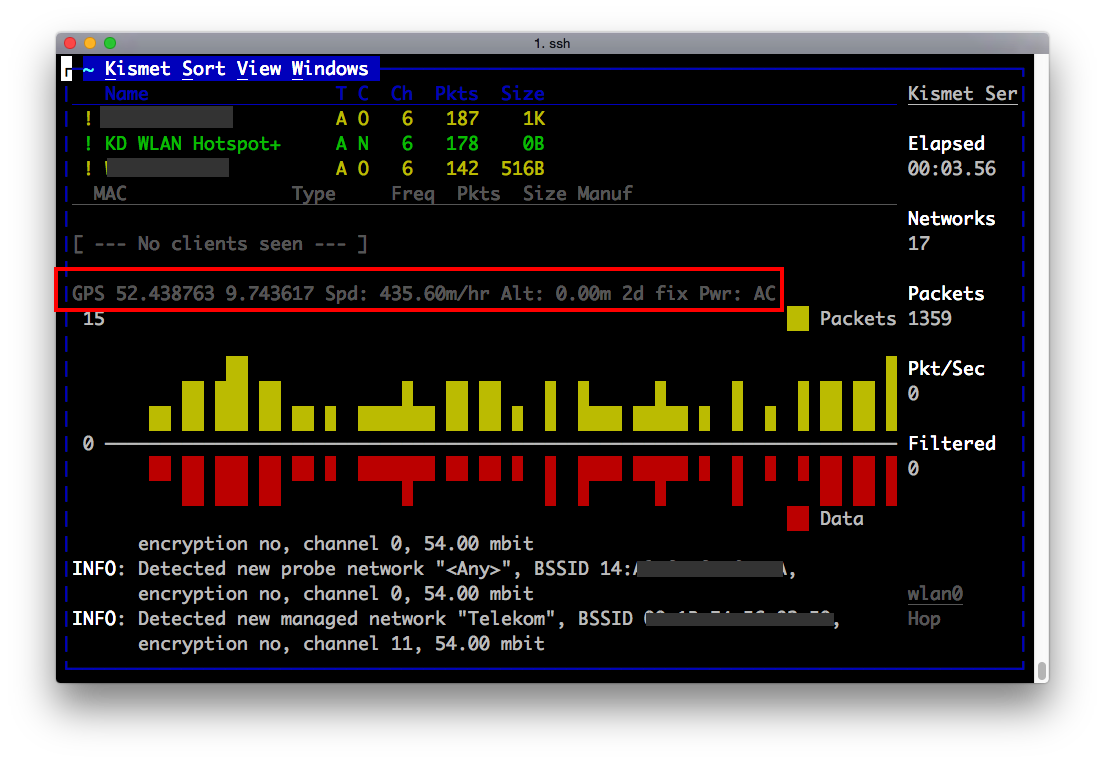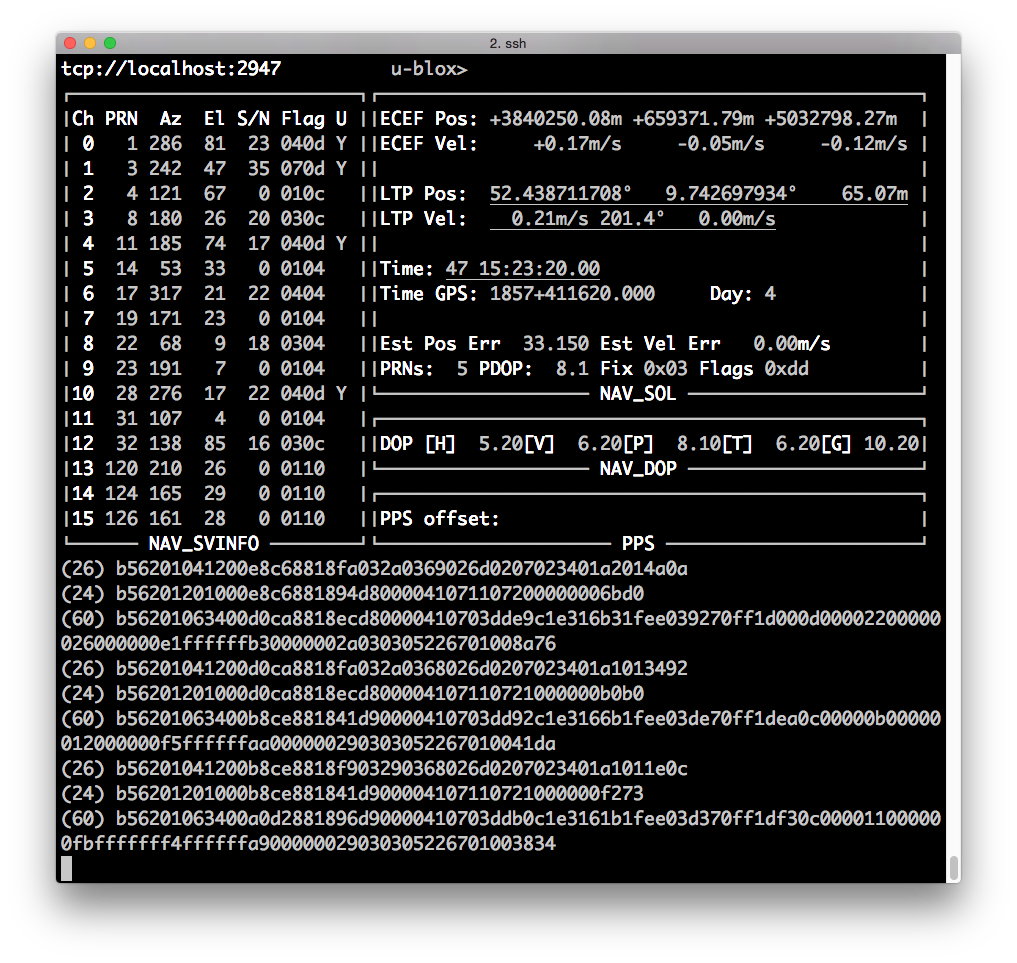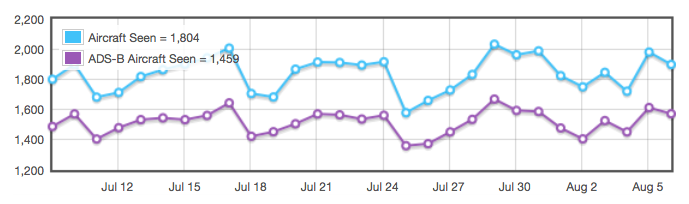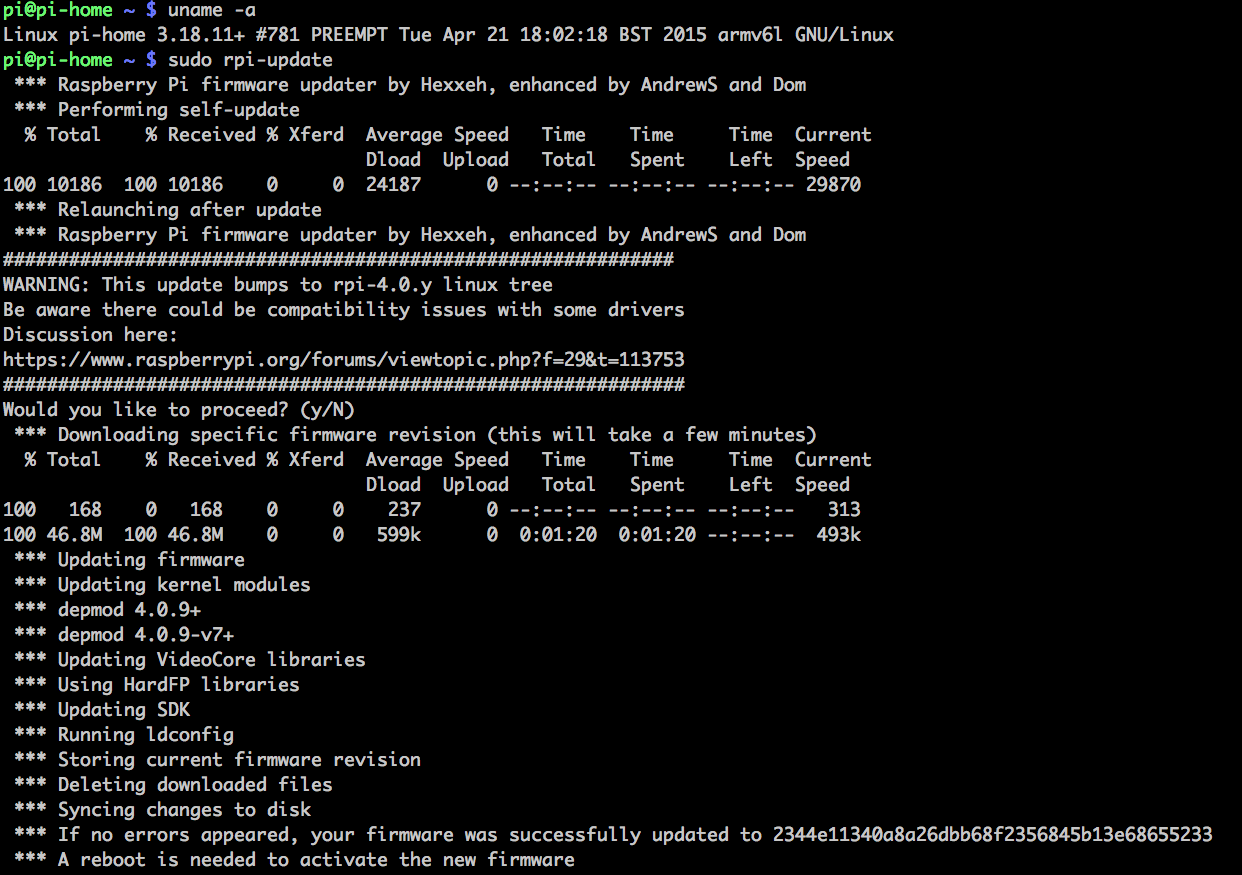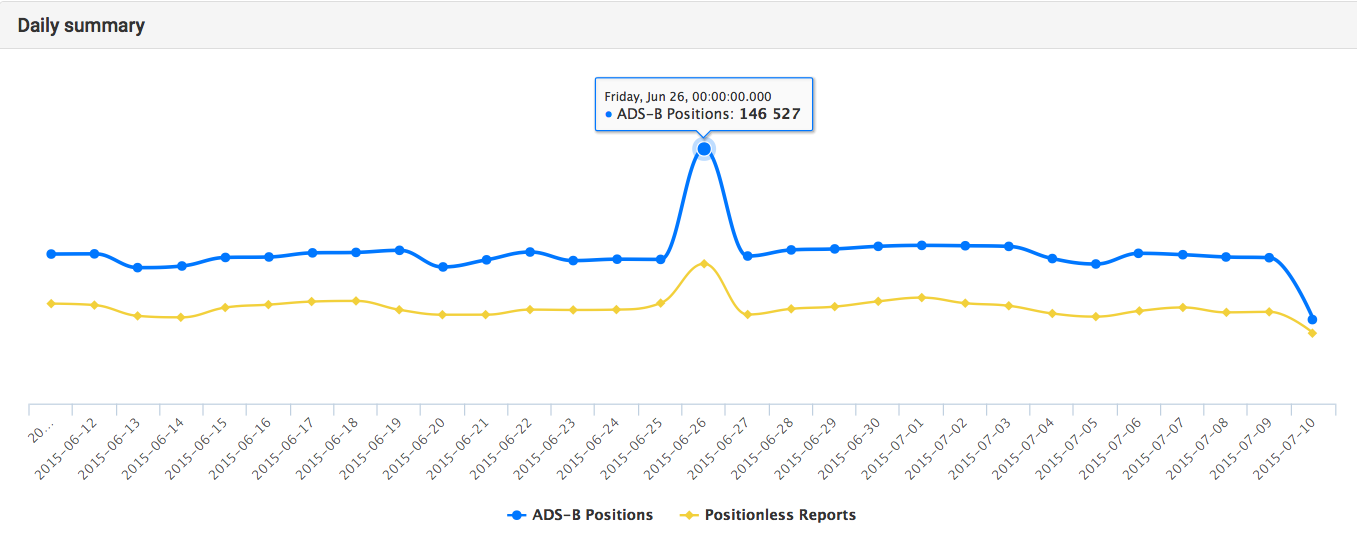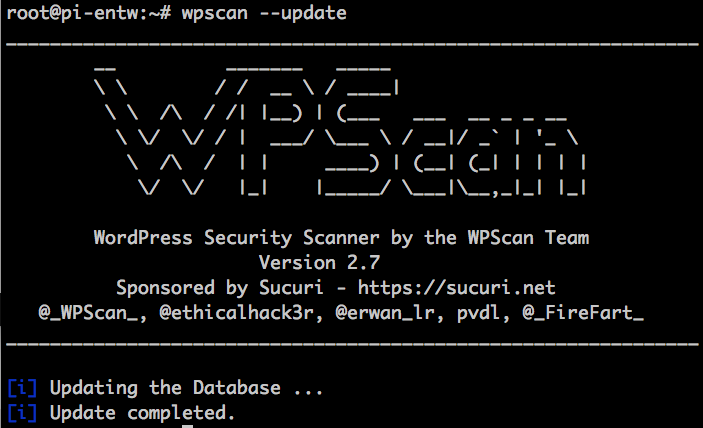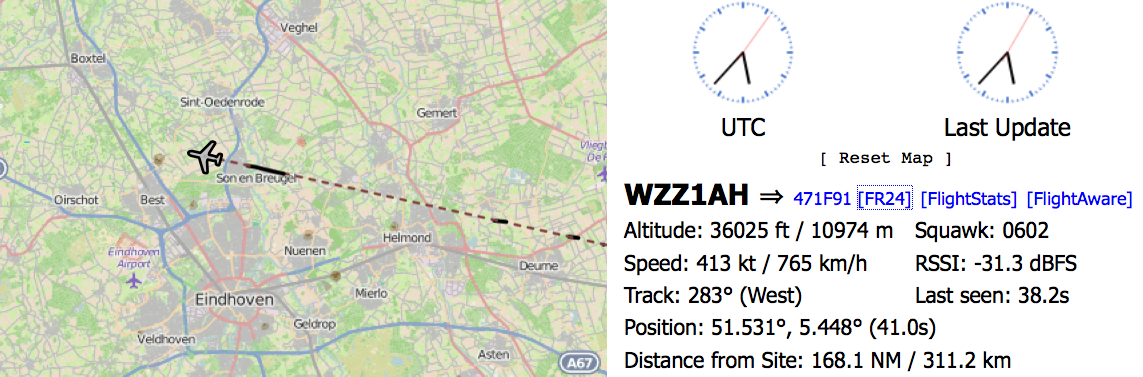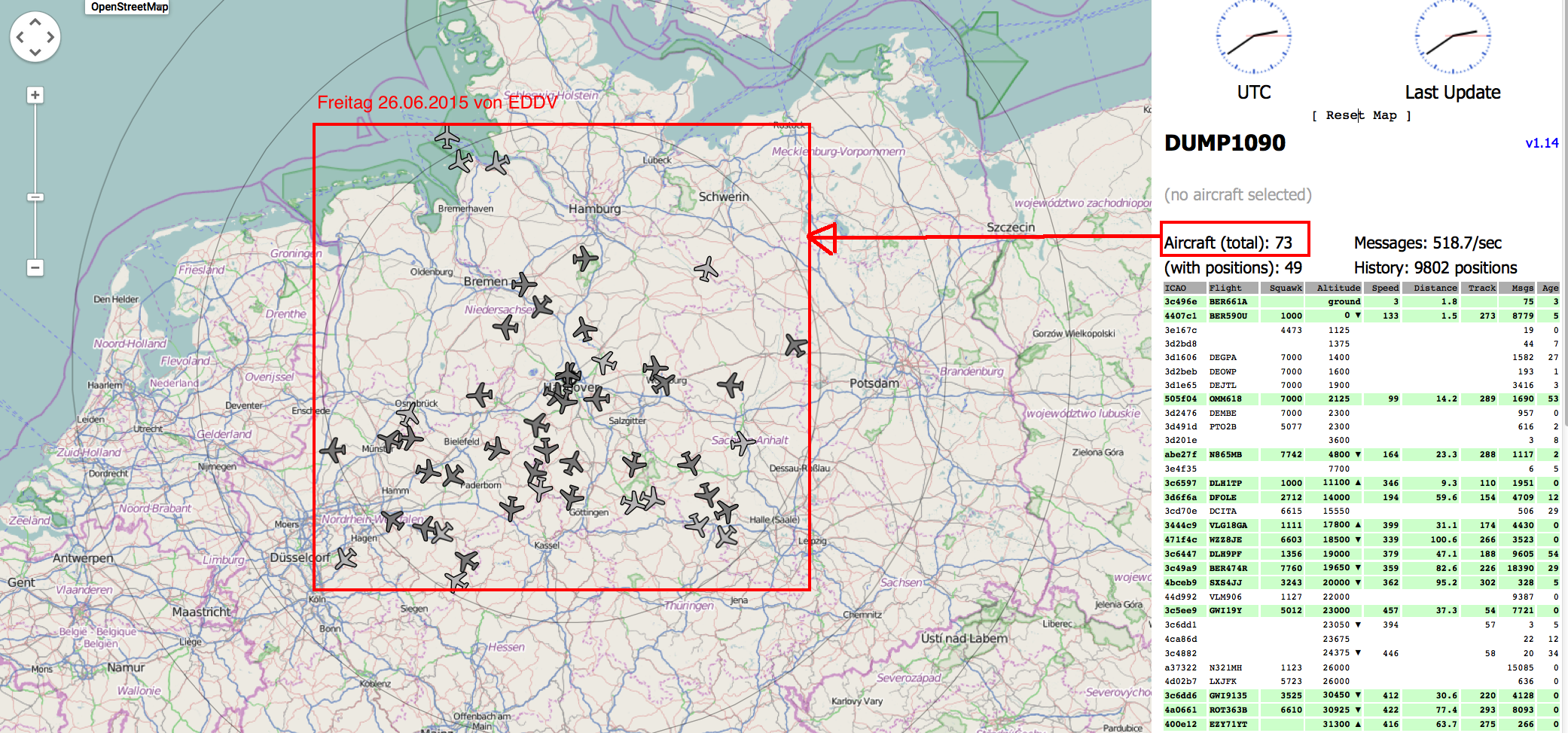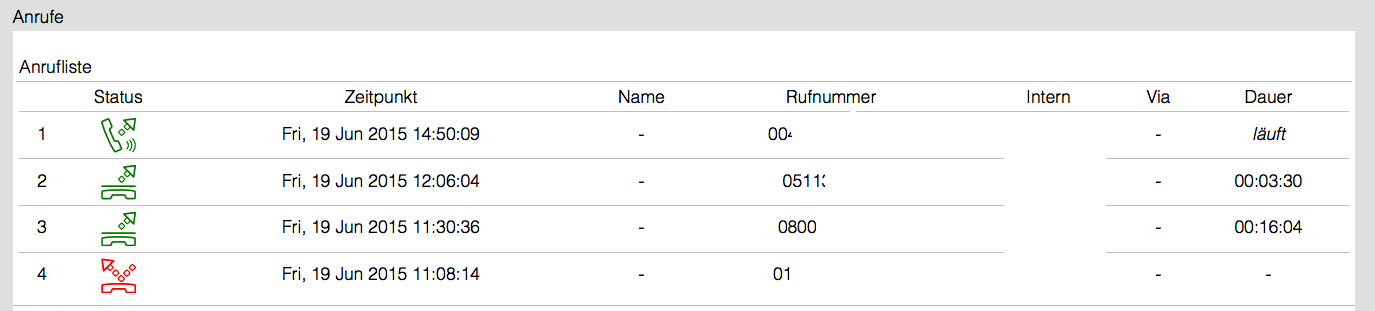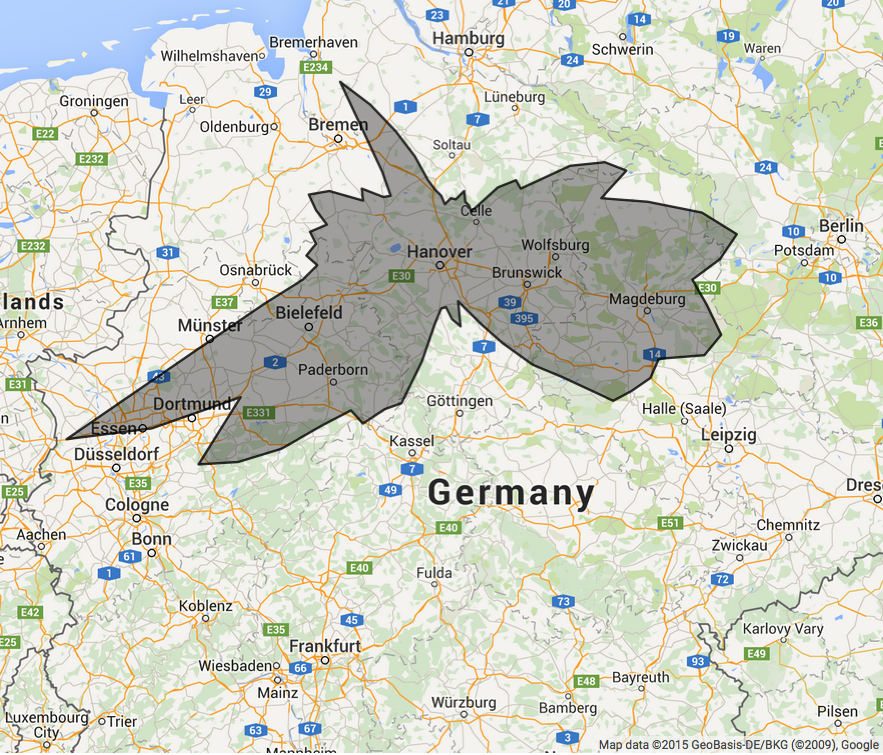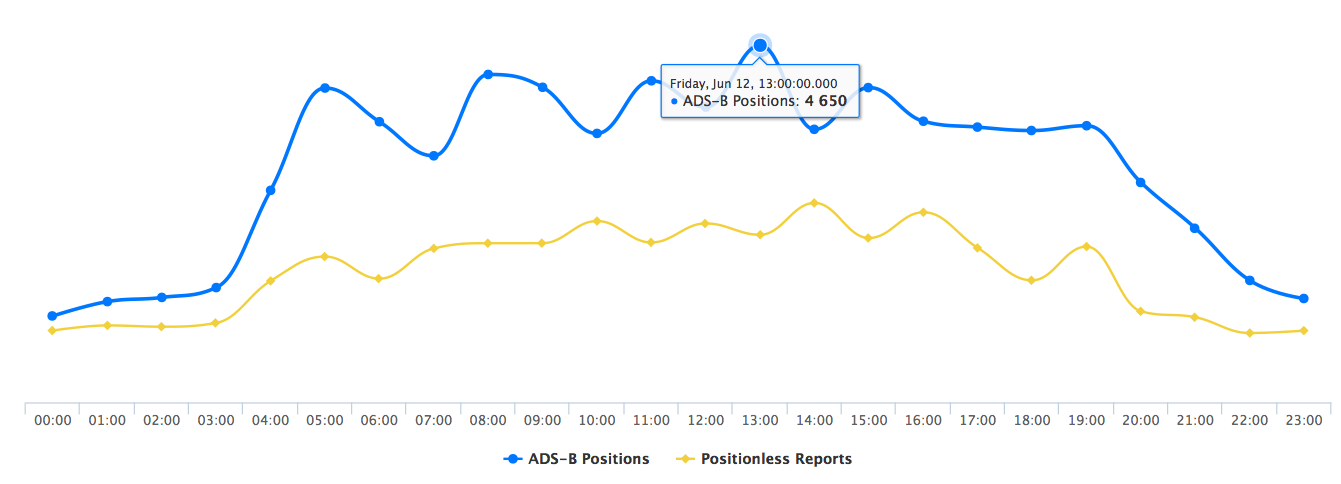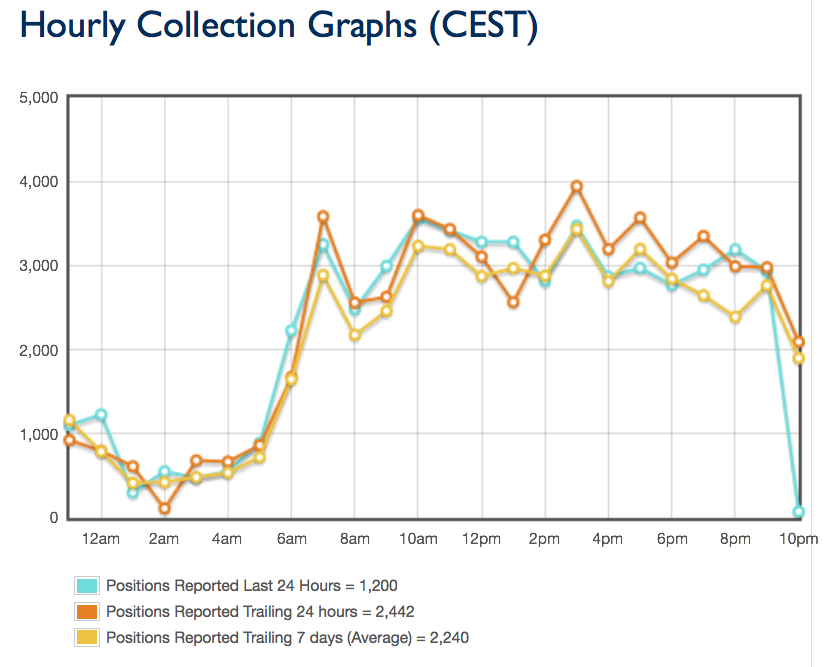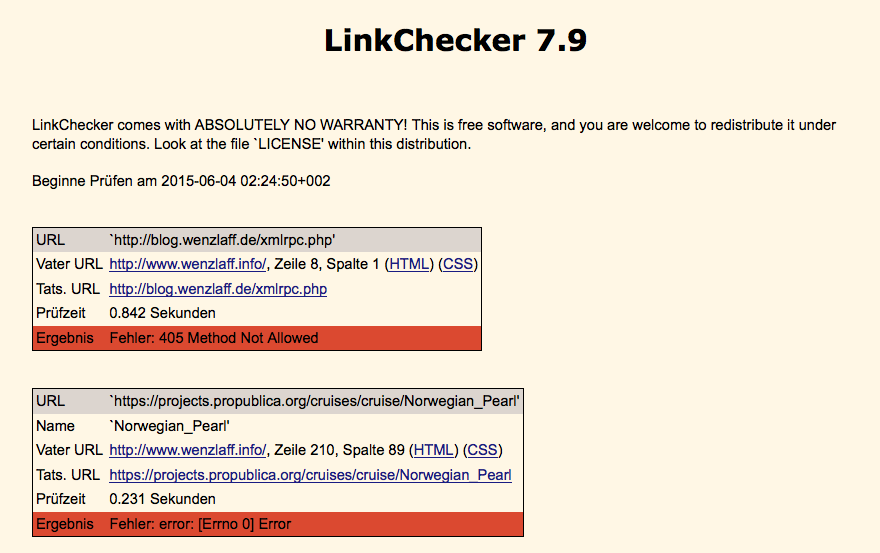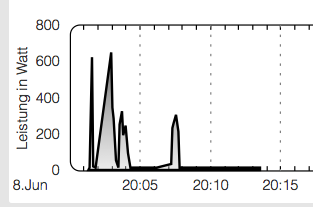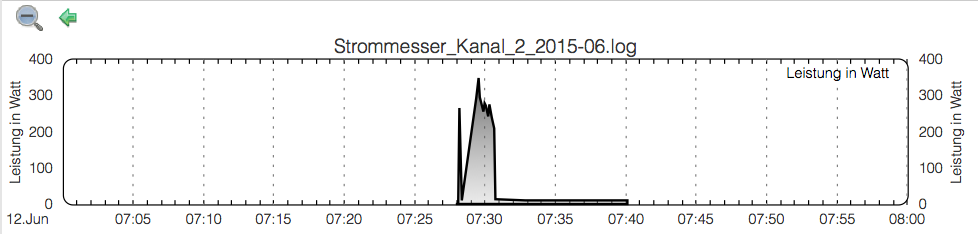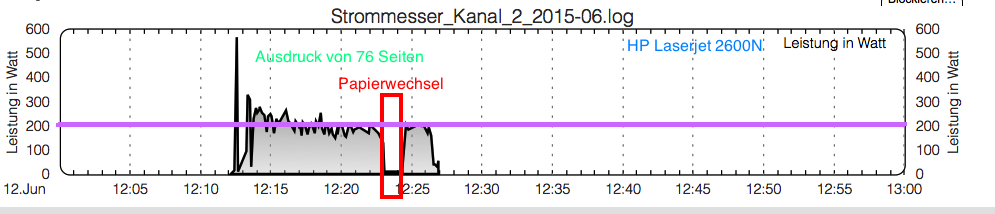Wie hier im Blog beschrieben, messe ich mit einem Raspberry Pi und einem HM-ES-PMS-w1-PI via Fhem den Stromverbrauch und Einschaltzeiten meines TVs. Nun wollte ich mal wissen, wieviel Strom mein Farblaserdrucker braucht. Hier die Grafik beim Ausdruck von 4 Farbseiten:

Deutlich kann man die Leistungsaufnahme im Standby/Ruhezustand von ca. 13 Watt erkennen. Das geht auch aus dem Log hervor:
|
|
2015-06-04_17:59:40 Strommesser_2_Watt voltage: 227.1 2015-06-04_17:59:48 Strommesser_2_Watt boot: off 2015-06-04_17:59:48 Strommesse<strong>r_2_Watt current: 119 2015-06-04_17:59:48 Strommesser_2_Watt eState: E: 6.4 P: 13.03 I: 119 U: 229 f: 50.01 2015-06-04_17:59:48 Strommesser_2_Watt energy: 6.4 2015-06-04_17:59:48 Strommesser_2_Watt frequency: 50.01 2015-06-04_17:59:48 Strommesser_2_Watt power: 13.03 |
Der Spitzenverbrauch der angezeigen 300 Watt Messung, ist wohl nur ein Peek. Wenn länger gedruckt wird, liegt der sicherlich (hoffentlich) weiter unten, da der Hersteller folgendes angibt:
|
|
In Betrieb: 190 Watt; Bereitschaftsmodus: 13 Watt; Energiesparmodus: 12 Watt; ausgeschaltet: 0 Watt</strong> |
Somit liegt selbst im Energiesparmodus der Verbrauch des Farblaser bei 4 Raspberry Pis!
Wenn ich mal mehr auszudrucken habe, werde ich die 190 Watt des Herstellers noch mal validieren. Obwol die Chip diesen Wert auch angibt. Evl. haben die das auch nur aus den Herstellerdaten übernommen und nicht gemessen.
Hier der gemessene Peek:
|
|
2015-06-04_17:58:01 Strommesser_2_Watt voltage: 229.6 2015-06-04_17:58:08 Strommesser_2_Watt boot: off 2015-06-04_17:58:08 Strommesser_2_Watt current: 2026 2015-06-04_17:58:08 Strommesser_2_Watt eState: E: 0.4 P: 356.57 I: 2026 U: 227.6 f: 49.98 2015-06-04_17:58:08 Strommesser_2_Watt energy: 0.4 2015-06-04_17:58:08 Strommesser_2_Watt frequency: 49.98 2015-06-04_17:58:08 Strommesser_2_Watt power: 356.57 |
Wenn der Drucker nur im Standby ein Jahr läuft, kostet das einen Raspberry Pi:
(13 Watt x 24 Stunden x 365 Tag ) : 1000 * 0,29 CT pro KWh = Jahresverbrauch 33 Euro
Heute noch mal eine Messung durchgeführt. Drucker ein paar Minuten angeschaltet und dann 5-6 Seiten S/W gedruckt:
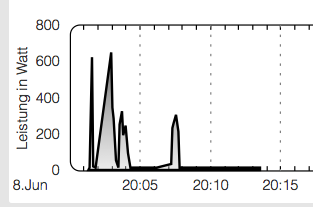
Und hier mal 8 Seiten s/w:
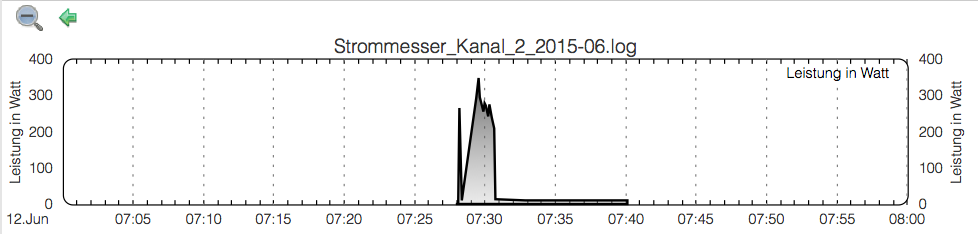
So und nun noch einmal 76 Seiten ausdrucken, damit wird der vom Hersteller angegebene Verbrauch von ca. 190 Watt bestätigt: