Was ist denn heute schönes aus Holland angekommen?
Übrigens, das auf dem Bild soll ich sein, aus der Sicht einer netten 5 jährigen! Ich bin begeistert!
Vorderansicht: „Frisch aus Nederland eingetroffen: Raspberry Pi Zero W“ weiterlesen

Wenzlaff.de – Rund um die Programmierung
mit Java, Raspberry Pi, SDR, Linux, Arduino, Sicherheit, Blender, KI, Statistik, Krypto und Blockchain
Alles was mit Elektronik zu tun hat.
Was ist denn heute schönes aus Holland angekommen?
Übrigens, das auf dem Bild soll ich sein, aus der Sicht einer netten 5 jährigen! Ich bin begeistert!
Vorderansicht: „Frisch aus Nederland eingetroffen: Raspberry Pi Zero W“ weiterlesen
Habe vor ein paar Tagen aus China einen programmierbaren USB-Lüfter mit einem Programm für Windows auf einer mini CD und USB-Kabel erhalten. Musste ihn aber mal wieder beim Zoll direkt abholen, da das Teil für 0 Euro deklariert wurde. Da wollte der Zoll dann doch einmal reinschauen und die Rechnung sehen.
Denn Lüfter wollte ich mal an einem Raspberry Pi anklemmen, es geht aber auch jeder andere USB-Port wie Laptops, Netzteile oder Accus.
Hier meine erstes Demo-Video (2 Min) um zu zeigen was für Effekte man so programmieren kann. Im halbdunkeln, damit man es besser erkennen kann:
Hier ein paar „Programmierbarer USB Lüfter nicht nur für den Raspberry Pi“ weiterlesen
Wie können die Menü Einträge, für die Digispark AVR Boards in der Arduino IDE ergänzt werden? Evl. fehlen diese Einträge im Menü: „Werkzeuge – Board“
Dann in dem Menü: „Arduino – Einstellungen“ auf den Button „Zusätliche Boardverwalter-URLs“ klicken und die folgende URL ergänzen:
URL:
|
1 |
https://raw.githubusercontent.com/digistump/arduino-boards-index/master/package_digistump_index.json |
Nun noch unter dem Menüeintrag: „Werkzeuge – Board – Board Verwalter …“ den Digistump AVR Boards auswählen und installieren:
Schon sind die Menüeinträge vorhanden. Dann kann der ATTINY85 ja geflasht werden.
Für 1,28 Euro inkl. versand aus China eingetroffen …
… und von hinten:
Hier ein paar tech. Daten vom Anbieter.
|
1 2 3 4 5 6 7 8 9 10 11 |
Support for the Arduino IDE 1.0+ (OSX/Win/Linux) Power via USB or External Source - 5v or 7-35v (automatic selection) On-board 500 mA 5V Regulator Built-in USB (and serial debugging) 6 I/O Pins (2 are used for USB only if your program actively communicates over USB, otherwise you can use all 6 even if you are programming via USB) 8k Flash Memory (about 6k after bootloader) I2C and SPI (vis USI) PWM on 3 pins (more possible with Software PWM) ADC on 4 pins Power LED and Test/Status LED (on Pin0) Size: 1.8 cm x 2.6 cm |
Dann mal an dem Raspberry Pi anschließen, aber nicht mehr heute. Oder andere Ideen?
Habe eine USB-Ladegerät, das von der Größe her auch als Gehäuse für den Raspberry Pi dienen könnte. Dann hätte man das Netzteil und den Pi zusammen. Also mal wieder ein Bastelprojekt. So sieht das Teil aus:
Und von unten mit CE Zeichen aus China:
Achtung! Netzspannung! Lebensgefahr! Nur von „Passt der Raspberry Pi in das USB-Netzteil-Gehäuse (JCMASTER)?“ weiterlesen
Vorgestern ist mein neues Gadget, das man für 7,40 Euro inkl. Versand aus China bekommen kann eingetroffen. Hier mal die Daten von der Ladung eines iPadMini:
Das ist ja schon interessant, wie unterschiedlich meine USB Ladegerät den Strom liefern. Kein wunder das mache doppelt solange laden. Ich bin nun gespannt, wie es mit dem Raspberry Pi aussieht. Nur heute will ich keinen vom Netz trenne, es ist ja kein Cubi, der jeden Tag gebootet werden muss 😉
Bei der Benachrichtigung stören solche Ausbildungsflüge:
Bei denen will ich nicht per Pushover benachrichtigt werden. „Raspberry Pi: Flugzeuge Erfassung jetzt mit Blacklist in Version (0.0.7) auf Maven Central veröffentlicht“ weiterlesen
Cooler Step-Down Regle aus China eingetroffen. Was man so für 1,99 Euro inkl. Versand aus der Bucht bekommt! Hier mal das erste Foto:
Hier die angegebenen Daten:
1. Input Voltage range:4~40 VDC
2. Output voltage range:1.25-37 VDC adjustable
3. Output current:2A
4. Voltmeter range: 0 to 40V, error ±0.1V
5. Input reverse polarity protection
6. Built in output short protection function
7. Built in thermal shutdown function
8. L x W x H = 6.1*3.4*12 cm
9. Weight: 22g
10. LEDdigital voltmeter tube, the accuracy is adjustable function, can be aimed at your multimeteradjustable accurate.
11. Press the rightkey to let the display show the input or output voltage. when the right “OUT” led light, it shows output, the left “IN” led show input.
Ok, dann mal der erste Test. Mal als Eingangsspannung eine 9 Volt Batterie angeklempt, die Eingangsspannung kann auch angezeigt werden:
Wahlweise wird auch die Ausgangsspannung angezeigt. Die kann über das Poti verändert werden. Cool!
Dann werde ich mal einen Raspberry Pi anschließen oder was anderes …
Auf der Platine ist ein LM2596 verbaut, das Datenblatt von TI gibt es hier.
Hier noch die Anleitung und ein Hinweis wenn es nicht „geht“: „Für 1,99 Euro inkl. Versand aus China eingetroffen: DC-DC Spannungsregler LM2596 Step-Down Regler einstellbar mit LED Voltmeter“ weiterlesen
Soeben ist mein Router mit Kabel für 5 Euro aus der Bucht (China) inkl. Versand eingetroffen. Hat zwar ein paar Wochen gedauert, aber bei dem Preis kann man auch ein paar Wochen warten. Es ist auch eine Anleitung in chinesisch und englisch dabei.
Hier ein paar Daten des SoC – Mediatek/Ralink RT5350F MIPS processor @ 360MHz mit System Memory 32MB RAM (W9825G6EH-75), 4MB NAND flash (Pm25LQ032) „3G/4G Router (A5-V11 3G/4G Router) für 5 Euro inkl. Versand aus der Bucht“ weiterlesen
Manche SDKarten die im Raspberry Pi laufen, hinterlassen den Eindruck, das sie defekt sind. Das kann man aber auch mit einem Mac überprüfen. Nachdem die SDKarte in den Kartenleser gesteckt wird, kann für den ersten Test, erst einmal die Karte gelöscht werden.
Dazu das Festplattendienstprogramm aufrufen. Dann links, unter den Punkt APPLE SD Card Reder die darunter liegende SDKarte selektieren und oben in der Menüleiste auf Löschen klicken.
Dann als Format „MS-Dos-Dateisystem (FAT) “ wählen und auf den Button „Sicherheitsoptionen“ klicken.
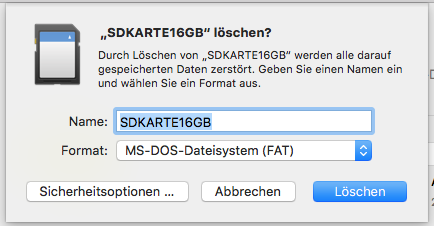 Hier können jetzt die Anzahl der Löschversuche eingestellt werden. Hier für einen ausführlichen Test, den Schieber ganz nach links schieben. Das heißt es wird 7 Mal gelöscht.
Hier können jetzt die Anzahl der Löschversuche eingestellt werden. Hier für einen ausführlichen Test, den Schieber ganz nach links schieben. Das heißt es wird 7 Mal gelöscht.
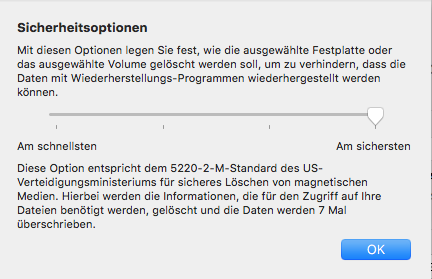 Auf OK, klicken und dann auf „Löschen„. Das kann dann für eine 16 GB SDKarte schon mal 3 Stunden dauern.
Auf OK, klicken und dann auf „Löschen„. Das kann dann für eine 16 GB SDKarte schon mal 3 Stunden dauern.
Während des löschen, kann auch parallel dazu die Aktivitätsanzeige gestartet werden. Wenn keine anderen aufwendigen Schreib/Lese Aktivitäten laufen, kann die Geschwindigkeit der Karte abgelesen werden:
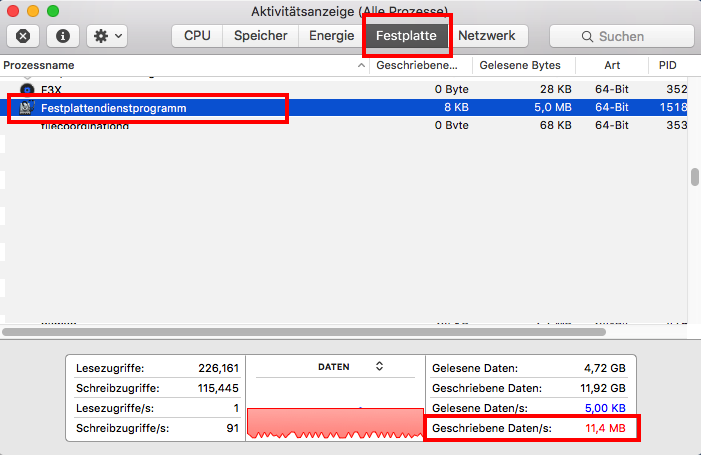 Hier bei mir zw. 9-11,4 MB/s das ist für eine Class 10 Karte ok.
Hier bei mir zw. 9-11,4 MB/s das ist für eine Class 10 Karte ok.
Wen das alles ohne Fehler läuft, ist der erste Test der Karte schon mal ok. Hier mal das Ergebniss:
Dann gibt es noch ein kostenloses externes Programm mit GUI für den Mac, welches alle Sektoren der Karte beschreibt und wieder einließt. Das f3x Programm:
Da kann einfach die SDKarte ausgewählt werden und auf „Start Test“ geklick werden. Der Download des Programmes geht hier.
Wenn alles OK ist, gibt das Programm diesen Dialog aus:
Ich bevorzuge aber das Kommandozeilen Programm f3 da bekommt man dann eine schöne Logdatei bei dem Aufruf:
./log-f3wr 16-GB-SDKarte-.log /Volumes/SDKARTE/
|
1 2 3 4 5 6 7 8 9 10 11 12 13 14 15 16 17 18 19 20 21 22 23 24 25 26 27 28 29 30 31 32 33 34 35 36 37 38 39 40 41 42 43 44 |
Free space: 14.97 GB Creating file 1.h2w ... OK! Creating file 2.h2w ... OK! Creating file 3.h2w ... OK! Creating file 4.h2w ... OK! Creating file 5.h2w ... OK! Creating file 6.h2w ... OK! Creating file 7.h2w ... OK! Creating file 8.h2w ... OK! Creating file 9.h2w ... OK! Creating file 10.h2w ... OK! Creating file 11.h2w ... OK! Creating file 12.h2w ... OK! Creating file 13.h2w ... OK! Creating file 14.h2w ... OK! Creating file 15.h2w ... OK! Free space: 0.00 Byte Average writing speed: 9.83 MB/s SECTORS ok/corrupted/changed/overwritten Validating file 1.h2w ... 2097152/ 0/ 0/ 0 Validating file 2.h2w ... 2097152/ 0/ 0/ 0 Validating file 3.h2w ... 2097152/ 0/ 0/ 0 Validating file 4.h2w ... 2097152/ 0/ 0/ 0 Validating file 5.h2w ... 2097152/ 0/ 0/ 0 Validating file 6.h2w ... 2097152/ 0/ 0/ 0 Validating file 7.h2w ... 2097152/ 0/ 0/ 0 Validating file 8.h2w ... 2097152/ 0/ 0/ 0 Validating file 9.h2w ... 2097152/ 0/ 0/ 0 Validating file 10.h2w ... 2097152/ 0/ 0/ 0 Validating file 11.h2w ... 2097152/ 0/ 0/ 0 Validating file 12.h2w ... 2097152/ 0/ 0/ 0 Validating file 13.h2w ... 2097152/ 0/ 0/ 0 Validating file 14.h2w ... 2097152/ 0/ 0/ 0 Validating file 15.h2w ... 2041216/ 0/ 0/ 0 Data OK: 14.97 GB (31401344 sectors) Data LOST: 0.00 Byte (0 sectors) Corrupted: 0.00 Byte (0 sectors) Slightly changed: 0.00 Byte (0 sectors) Overwritten: 0.00 Byte (0 sectors) Average reading speed: 18.45 MB/s |
Neue Elektronik eben aus China eingetroffen, der ESP 8266:
Was kann man damit und dem Raspberry Pi machen? Blumen versorgen? „Raspberry Pi: Für den Urlaub zum programmieren, frisch aus China eingetroffen – ESP 8266“ weiterlesen
Es können mit diesen günstigen Modulen Geräusche analog oder auch digital drahtlos übertragen werden.
Die VirtualWire Library kann für die Ansteuerung verwendet werden. Hier ein Beispiel mit dem Arduino der Raspberry Pi würde natürlich auch gehen.
Tech. Daten
Empfänger
1.Product Model: MX-05V
2.Operating voltage: DC5V
3.Quiescent Current: 4MA
4.Receiving frequency: 315 MHZ (in Deutschland nicht zugelassen, dort z.B. 433 Mhz verwenden)
5.Receiver sensitivity:-105DB
6.Size: 30 * 14 * 7mm
7.External antenna: 32CM single core wire, wound into a spiral
Sender
1.Product Model: MX-FS-03V
2.Launch distance :20-200 meters (different voltage, different results)
3.Operating voltage :3.5-12V
4.Dimensions: 19 * 19mm
5.Operating mode: AM
6.Transfer rate: 4KB / S
7.Transmitting power: 10mW
8.Transmitting frequency: 315 M (in Deutschland nicht zugelassen, dort z.B. 433 Mhz verwenden)
9.An external antenna: 25cm ordinary multi-core or single-core line
10.Pinout from left → right: (DATA; VCC; GND)
Mikrofon
LM393 oder KY-038
Das Sender Programm, das in den Arduino geflasht werden muss:
|
1 2 3 4 5 6 7 8 9 10 11 12 13 14 15 16 17 18 19 20 21 22 23 24 25 26 27 28 29 30 31 32 33 34 35 36 37 38 39 40 41 42 43 44 45 46 47 48 49 50 51 52 53 54 55 56 57 58 59 60 61 62 63 64 65 66 67 68 69 70 71 72 73 74 75 76 77 78 79 80 81 82 |
/* TWSendRawSound Beschreibung: Dieses Programm liesst die Daten von dem Soundsensor analog ein und sendet Signale per WiFi. Folgende Verbindungen sind noetig: Arduino Nano: A3 auf PIN 2 OUT +5v auf PIN 3 +5 Volt GND auf PIN 1 GND Serielle Konsole auf 9600 Baud stellen. Compile mit Arduino 1.6.2 IDE. Einstellung: Board Arduino Nano Copyright (C) 2015 Thomas Wenzlaff http://www.wenzlaff.de This program is free software: you can redistribute it and/or modify it under the terms of the GNU General Public License as published by the Free Software Foundation, either version 3 of the License, or (at your option) any later version. This program is distributed in the hope that it will be useful, but WITHOUT ANY WARRANTY; without even the implied warranty of MERCHANTABILITY or FITNESS FOR A PARTICULAR PURPOSE. See the GNU General Public License for more details. You should have received a copy of the GNU General Public License along with this program. If not, see {http://www.gnu.org/licenses/}. */ #include <VirtualWire.h> // Baud Rate zum Host PC, evl. aendern const long BAUD_RATE = 9600L; // Baud Rate zum Virtual Wirer const int BAUD_VIRTUAL_WIRE = 2000; // PIND zu Virtual Wire const int VIRTUAL_WIRE_PIN = 12; // SOUND Sensor an analog Pin 3 const int SOUND_SENSOR_PIN = 3; void sendString(String message, bool wait) { byte messageLength = message.length() + 1; // convert string to char array char charBuffer[messageLength]; message.toCharArray(charBuffer, messageLength); vw_send((uint8_t *)charBuffer, messageLength); if (wait) vw_wait_tx(); } void setup() { Serial.begin(BAUD_RATE); Serial.println("Starte TWSendRawSound V. 1.0 von wenzlaff.info"); pinMode(SOUND_SENSOR_PIN, INPUT); vw_set_tx_pin(VIRTUAL_WIRE_PIN); vw_setup(BAUD_VIRTUAL_WIRE); } void loop() { // analog int sensorDaten = analogRead(SOUND_SENSOR_PIN); // digital würde auch gehen mit // int sensorDaten =digitalRead(soundSensor); // dann aber den digitalen Pin auf der anderen Seite des Nano verwenden if (sensorDaten <= 1000){ //rausche verhindern // ueber WIFI senden String data = String(sensorDaten, DEC); sendString(data, true); } } |
Der ganze Aufbau des Senders:
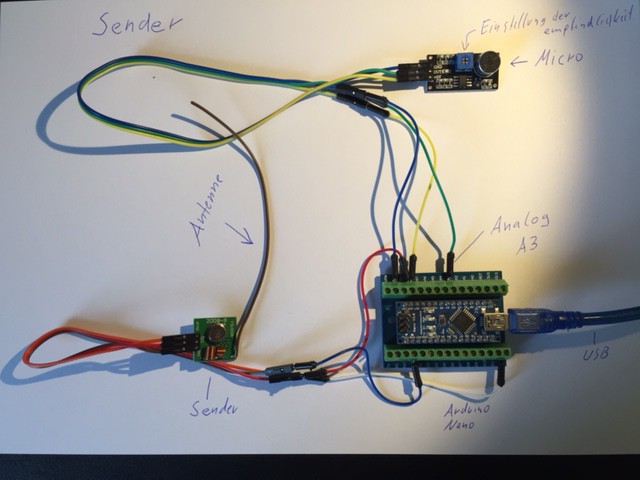
Der Arduino:

Das Micro im Detail:

Das Empfänger Programm in den Empfänger Arduino flashen. In dieser Version werden die Daten nur in der Konsole ausgegeben. Cool…
|
1 2 3 4 5 6 7 8 9 10 11 12 13 14 15 16 17 18 19 20 21 22 23 24 25 26 27 28 29 30 31 32 33 34 35 36 37 38 39 40 41 42 43 44 45 46 47 48 49 50 51 52 53 54 55 56 57 58 59 60 61 62 63 64 65 66 67 |
/* TWSoundEmpfang.ino Der Empfaenger der Sound Auswertung.. Serielle Konsole auf 9600 Baud stellen. Compile mit Arduino 1.6.2 IDE. Einstellung: Board Arduino Nano, Prozessor Arduino ATMega328, Programmer USBtinyISP Copyright (C) 30.08.2015 Thomas Wenzlaff http://www.wenzlaff.de This program is free software: you can redistribute it and/or modify it under the terms of the GNU General Public License as published by the Free Software Foundation, either version 3 of the License, or (at your option) any later version. This program is distributed in the hope that it will be useful, but WITHOUT ANY WARRANTY; without even the implied warranty of MERCHANTABILITY or FITNESS FOR A PARTICULAR PURPOSE. See the GNU General Public License for more details. You should have received a copy of the GNU General Public License along with this program. If not, see {http://www.gnu.org/licenses/}. */ #include <VirtualWire.h> const int led_pin = 13; const int transmit_pin = 12; const int receive_pin = 11; const int transmit_en_pin = 3; byte message[VW_MAX_MESSAGE_LEN]; // Buffer fuer die eintreffenden Nachrichten byte messageLength = VW_MAX_MESSAGE_LEN; // die Groesse der Nachricht void setup() { delay(1000); Serial.begin(9600); Serial.println("Starte TWSoundEmpfaenger V. 1.0 von wenzlaff.info"); vw_set_tx_pin(transmit_pin); vw_set_rx_pin(receive_pin); vw_set_ptt_pin(transmit_en_pin); vw_set_ptt_inverted(true); // fuer DR3100 vw_setup(2000); // Bits per sec Serial.println("OK"); vw_rx_start(); } void loop() { if (vw_get_message(message, &messageLength)) // non-blocking { digitalWrite(led_pin, HIGH); // Serial.print("OK: "); for (int i = 0; i < messageLength; i++) { Serial.write(message[i]); } digitalWrite(led_pin, LOW); Serial.println(); } } |
Reichweite:
Bisher habe ich die Daten nur von einem Raum in den anderen übertragen. Weiter Tests folgen…
Mit dem Raspberry Pi und einer selbstgebauten Antenne, empfange ich Flugzeugtransponder Daten. An einem Tag, hatte ich die Antenne mal draußen mit freier Sicht in alle Richtungen angebracht um die Frage zu klären: Welche Auswirkung hat der Antennen Standort auf dem Empfang? Der Empfang kann also leicht verdoppelt werden, wie die folgenden Grafik zeigt:
Was meint Ihr, an welchem Tag habe ich diesen Versuch gemacht? 😉
Wie hier im Blog beschrieben, messe ich mit einem Raspberry Pi und einem HM-ES-PMS-w1-PI via Fhem den Stromverbrauch und Einschaltzeiten meines TVs. Nun wollte ich mal wissen, wieviel Strom mein Farblaserdrucker braucht. Hier die Grafik beim Ausdruck von 4 Farbseiten:
Deutlich kann man die Leistungsaufnahme im Standby/Ruhezustand von ca. 13 Watt erkennen. Das geht auch aus dem Log hervor:
|
1 2 3 4 5 6 7 |
2015-06-04_17:59:40 Strommesser_2_Watt voltage: 227.1 2015-06-04_17:59:48 Strommesser_2_Watt boot: off 2015-06-04_17:59:48 Strommesse<strong>r_2_Watt current: 119 2015-06-04_17:59:48 Strommesser_2_Watt eState: E: 6.4 P: 13.03 I: 119 U: 229 f: 50.01 2015-06-04_17:59:48 Strommesser_2_Watt energy: 6.4 2015-06-04_17:59:48 Strommesser_2_Watt frequency: 50.01 2015-06-04_17:59:48 Strommesser_2_Watt power: 13.03 |
Der Spitzenverbrauch der angezeigen 300 Watt Messung, ist wohl nur ein Peek. Wenn länger gedruckt wird, liegt der sicherlich (hoffentlich) weiter unten, da der Hersteller folgendes angibt:
|
1 |
In Betrieb: 190 Watt; Bereitschaftsmodus: 13 Watt; Energiesparmodus: 12 Watt; ausgeschaltet: 0 Watt</strong> |
Somit liegt selbst im Energiesparmodus der Verbrauch des Farblaser bei 4 Raspberry Pis!
Wenn ich mal mehr auszudrucken habe, werde ich die 190 Watt des Herstellers noch mal validieren. Obwol die Chip diesen Wert auch angibt. Evl. haben die das auch nur aus den Herstellerdaten übernommen und nicht gemessen.
Hier der gemessene Peek:
|
1 2 3 4 5 6 7 |
2015-06-04_17:58:01 Strommesser_2_Watt voltage: 229.6 2015-06-04_17:58:08 Strommesser_2_Watt boot: off 2015-06-04_17:58:08 Strommesser_2_Watt current: 2026 2015-06-04_17:58:08 Strommesser_2_Watt eState: E: 0.4 P: 356.57 I: 2026 U: 227.6 f: 49.98 2015-06-04_17:58:08 Strommesser_2_Watt energy: 0.4 2015-06-04_17:58:08 Strommesser_2_Watt frequency: 49.98 2015-06-04_17:58:08 Strommesser_2_Watt power: 356.57 |
Wenn der Drucker nur im Standby ein Jahr läuft, kostet das einen Raspberry Pi:
(13 Watt x 24 Stunden x 365 Tag ) : 1000 * 0,29 CT pro KWh = Jahresverbrauch 33 Euro
Heute noch mal eine Messung durchgeführt. Drucker ein paar Minuten angeschaltet und dann 5-6 Seiten S/W gedruckt:
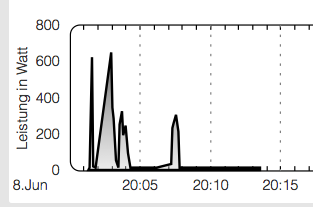
So und nun noch einmal 76 Seiten ausdrucken, damit wird der vom Hersteller angegebene Verbrauch von ca. 190 Watt bestätigt:
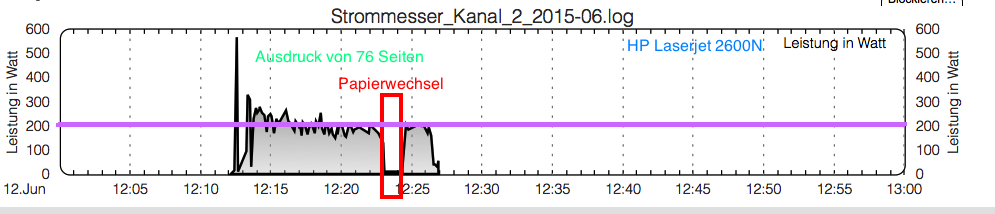
Es muss nicht immer ein teures Fertig-Gehäuse für den Raspberry Pi sein. Es gibt auch viele biologische Alternativen. Hier das Oster Rezept. Man nehme einen Heringssalat mit Rote Bete, Sellerie, Gurken und Äpfeln. Dann alles auf essen. Lecker. Das war der angenehme Teil der Arbeit.
Nun das Gehäuse sauber machen (lassen). Glaube nicht das das Gehäuse Spülmaschinen geeignet ist. Was meint Ihr?
Dann die Aussparungen für die SD-Karte, USB, Etherneth und Stromversorgung anzeichnen und mit einem scharfen Cuttermesser ausschneiden. Achtung! Das Cuttermesser nicht in Kinderhände geben, sonst gibt es Fleischsalat 😉
Schon hat die Kismet-Drohne mit GPS ein neues Zuhause. Viel Spaß bei der Bilderstrecke:

„Raspberry Pi Rezept: Neues 400g Heringssalat Gehäuse – Lecker – Gut – Billig – Kismet – GPS“ weiterlesen
Die neue Arduino IDE steht nun seit ein paar Tagen kostenlos zum Download für Mac OS X, Linux und Windows bereit.

Hier ein paar Highlights:
|
1 2 3 4 5 6 7 8 9 10 |
* Boards and libraries managers, for one click install of additional boards and libraries * In platform.txt, pre and post build hooks can now be specified. * Windows and MacOSX JVM Xmx halved to 512M * Introduced starting splashscreen with progress status: will be used for notifying user of long running startup tasks * Available ports list is now generated in background: hence "tools" menu is much faster * MacOSX: appbundler merged our contribution, switching to upstream version https://bitbucket.org/infinitekind/appbundler/ * EEPROM: Replaced existing library with more complete implementation * SD: fixed endless timeout on 32bit core (Due) * SPI: do not influence state of SS pin if it's already been set as output by user sketch ... |
So sieht die IDE nach dem Start aus:

Also, dann mal los.
Den K8055 gibt es schon lange. Mit diesen technischen Daten:
Er kann auch über USB an den Raspberry Pi angeschlossen werden. Nötige Treiber gibt es auch unter GPL und die sind in ein paar Minuten installiert. Den nötige Linux (Debian, Kali) Treiber gibt es hier.

Hier eine Anleitung für den Raspberry Pi (Kali, Debian) wie der Treiber installiert wird: „Raspberry Pi: Wie kann der Raspberry Pi mit Kali bzw. Debian Linux den K8055 von Velleman über Konsole und Python ansteuern?“ weiterlesen
Um die Pins per Bash anzusteuern, kann die wiringpi Lib verwendet werden. Die GPIO Homepage oder auch die Pin Belegung des rPi ist hilfreich.
So, jetzt erst einmal alles installieren und testen mit einer LED mit Widerstand an Pin 7 (4. Pin von oben links) und Masse (ganz unten links).
Zuerst alles für die Bash, um von der Konsole auf die Pins zugreifen zu können: „Raspberry Pi: Per Bash mit GPIO Lib wiringpi, per Phyton mit RPi.GPIO und Java mit pi4j ansteuern der Pins auf Kali“ weiterlesen
Der Lötkolben war gerade noch heiß, deshalb noch mal eben zwei Kontakte an dem Raspberry Pi (Model B Revision 2.0, ältere Rev. haben diese Reset Logik nicht, meiner hat Rev. 7, siehe cat /proc/cpuinfo) angelötet. In der 2 Rev. des rPi kann an P6 eine Steckerleiste angelötet werden. Wenn diese beiden Kontakte über einen Taster geschlossen werden, wird ein Hardware-Reset ausgelöst. Ist evl. mal ganz hilfreich.
Hier findet Ihr die zwei P6 Lötpunkte, an denen ich die Steckerleiste angelötet haben:
