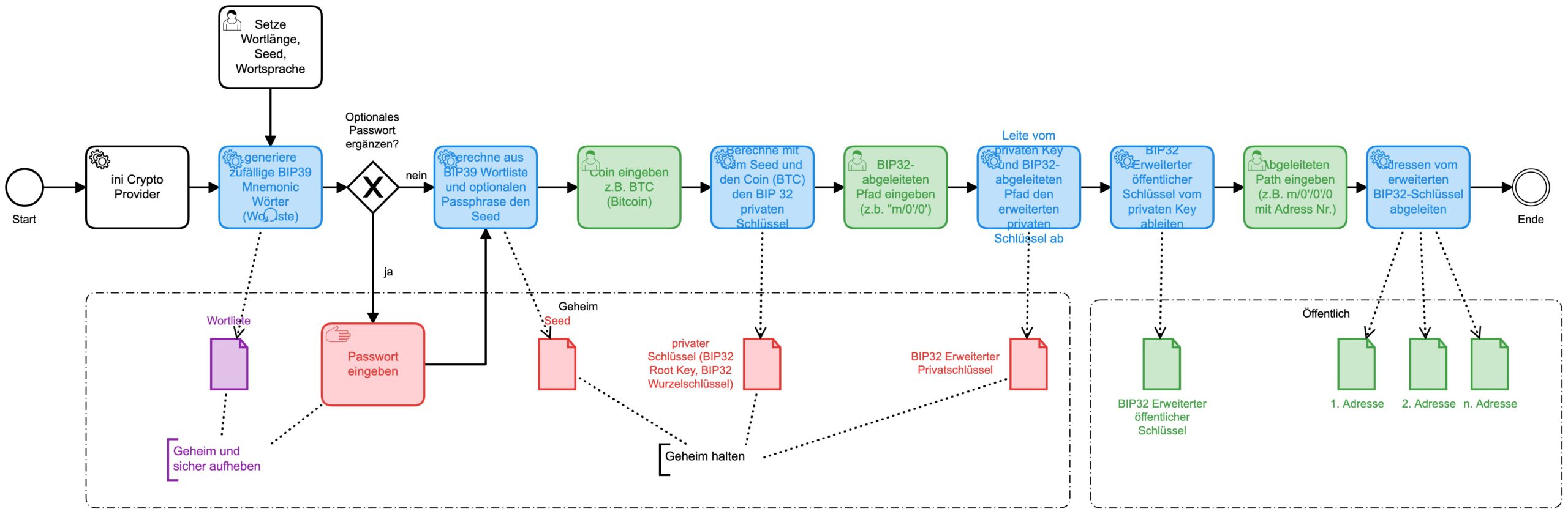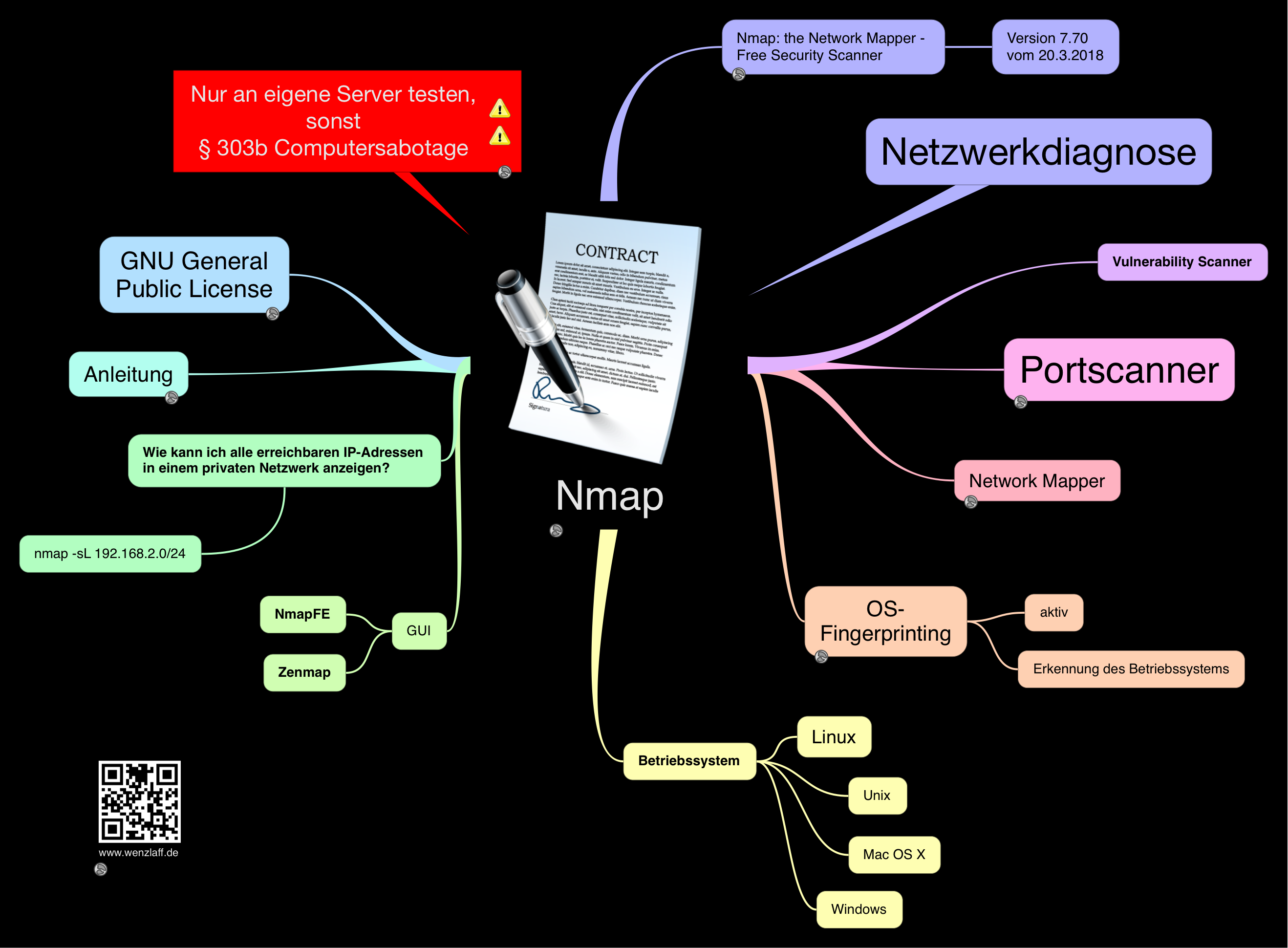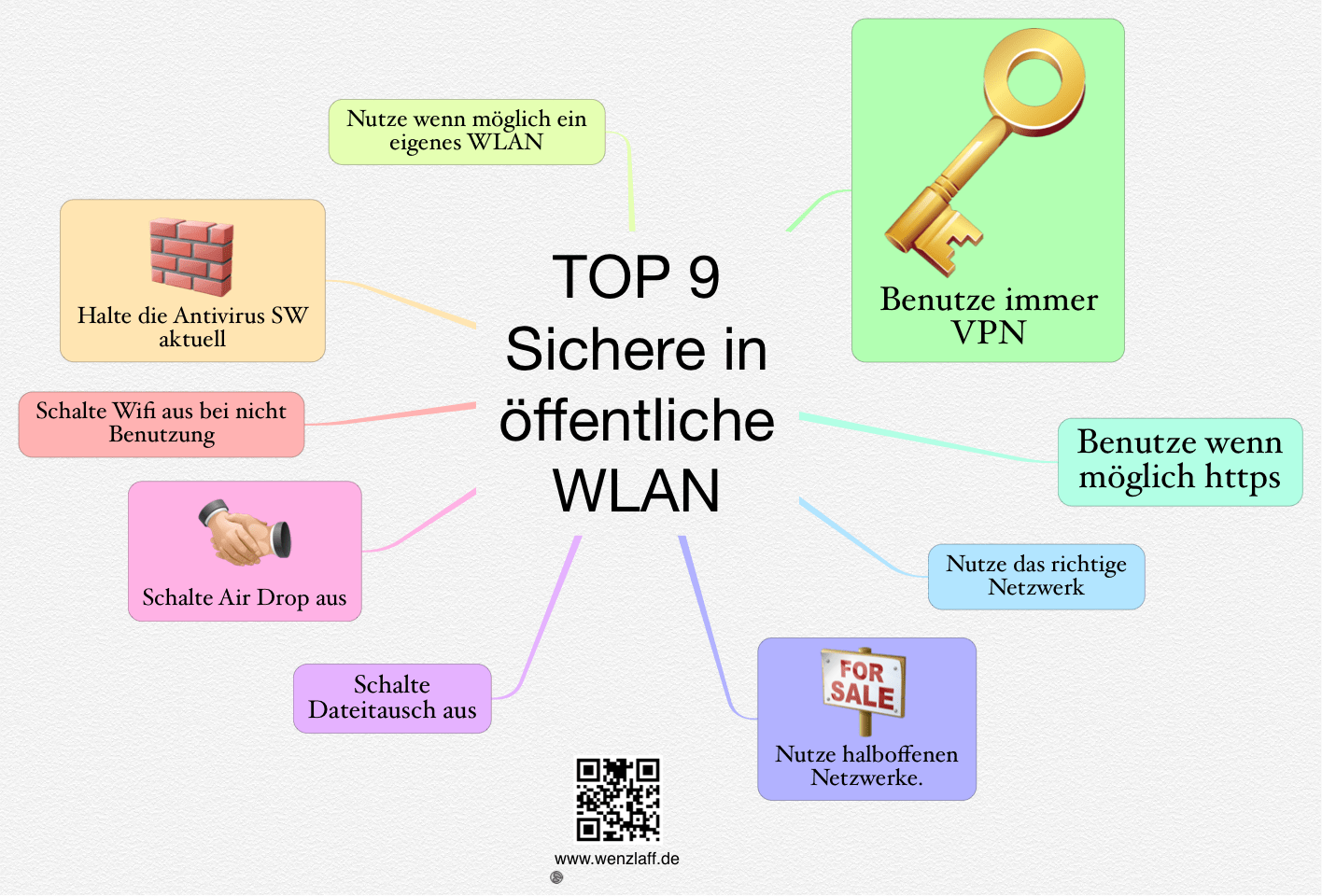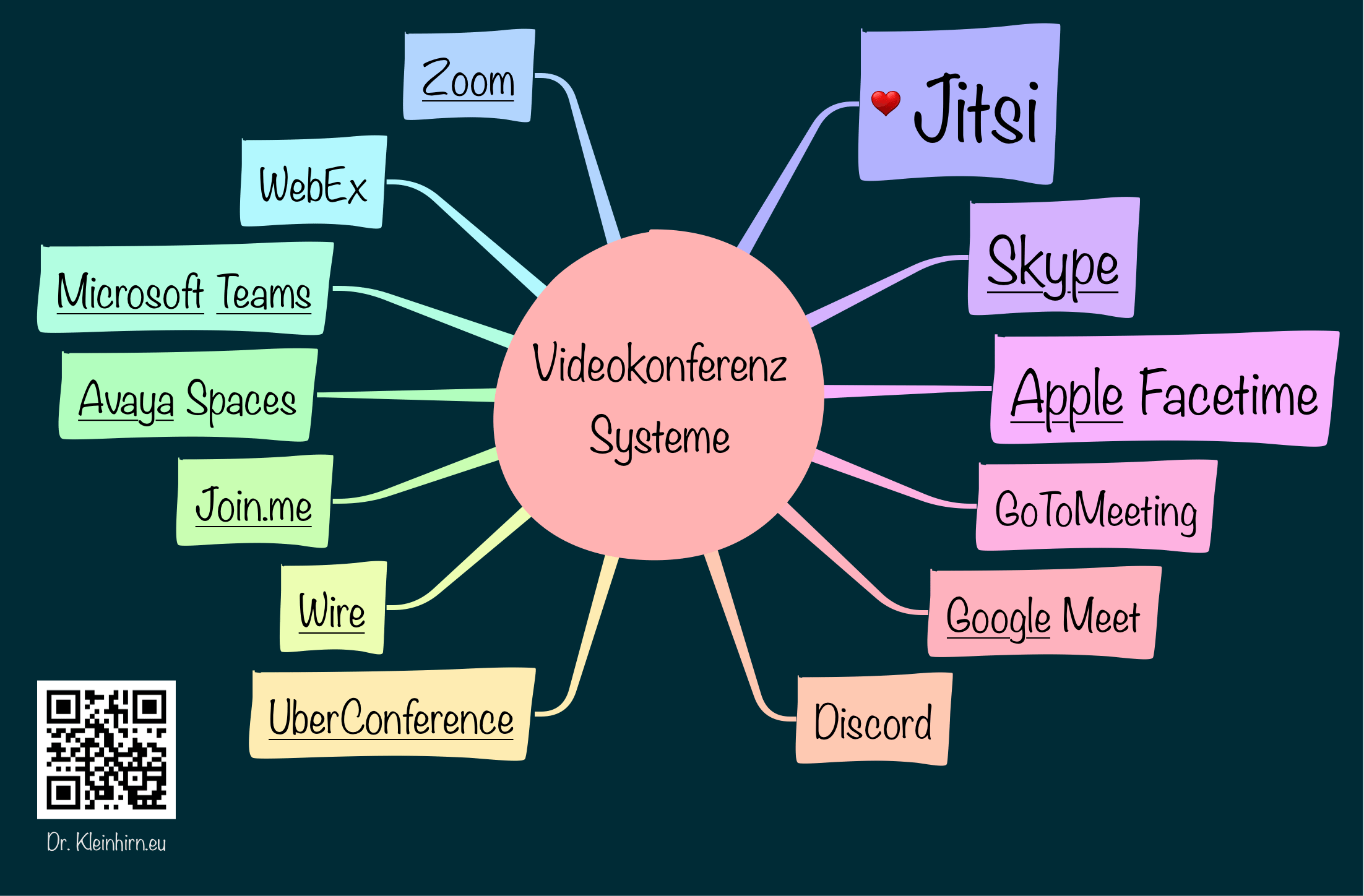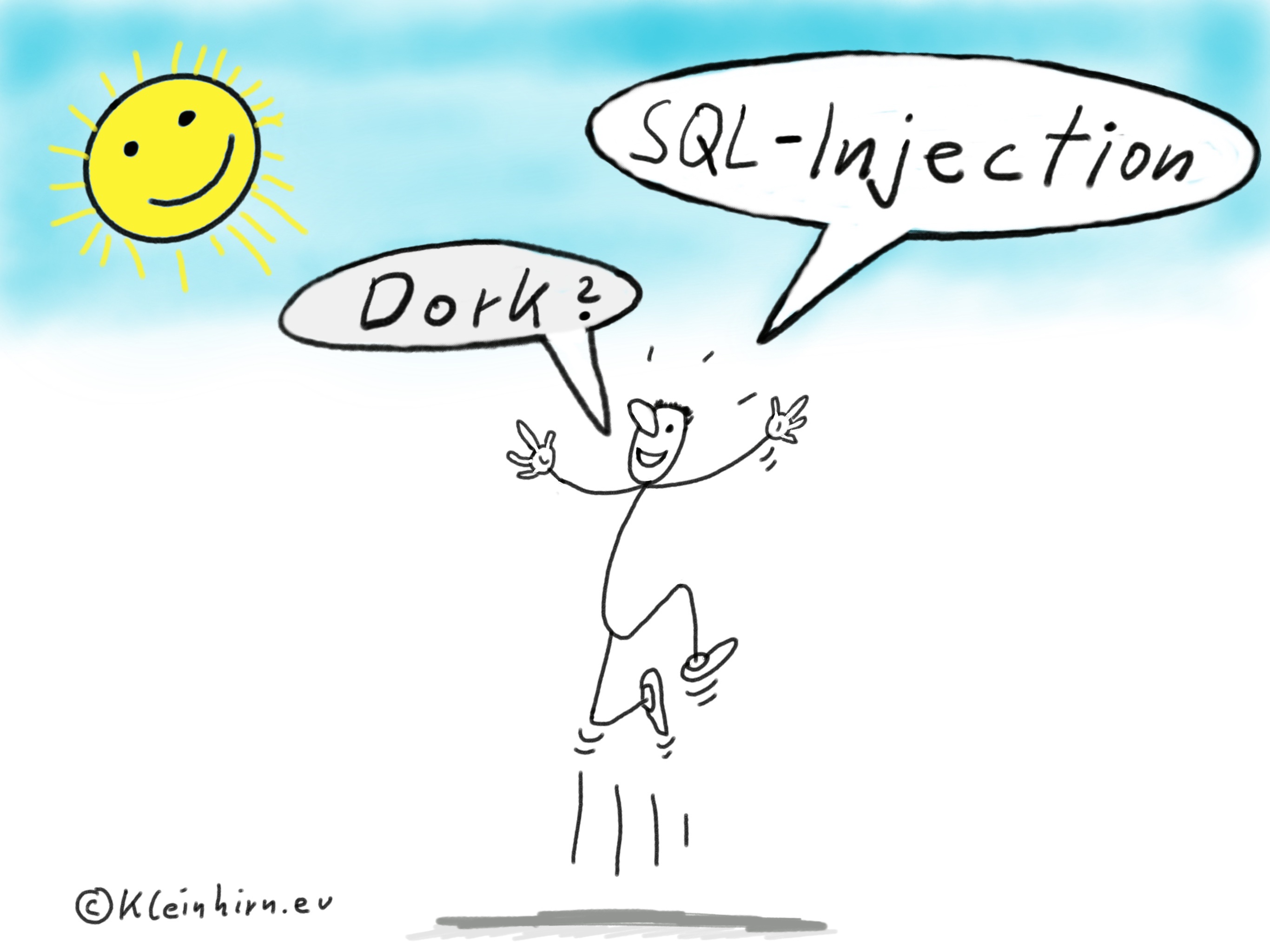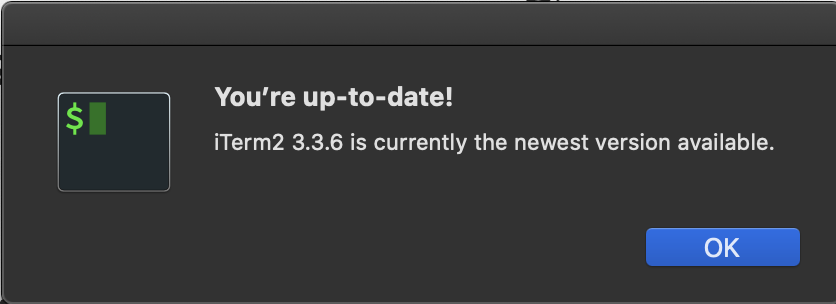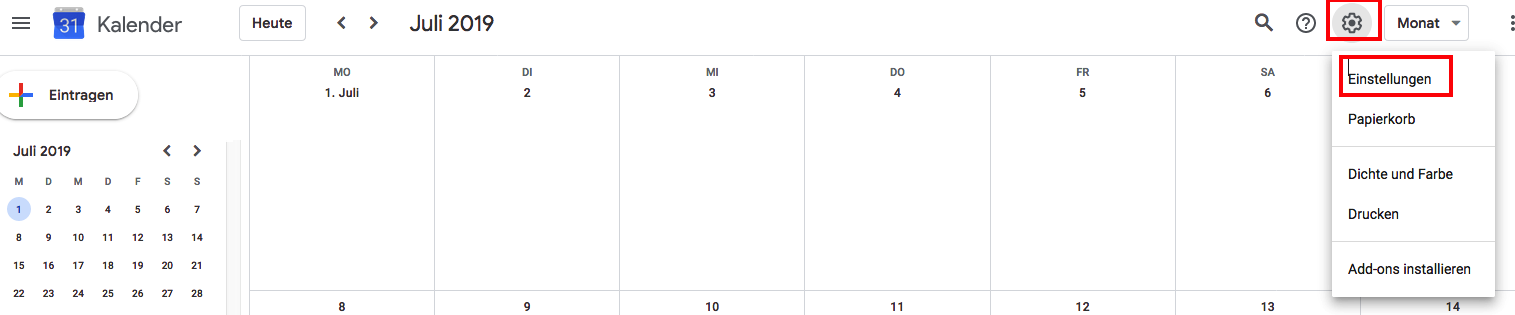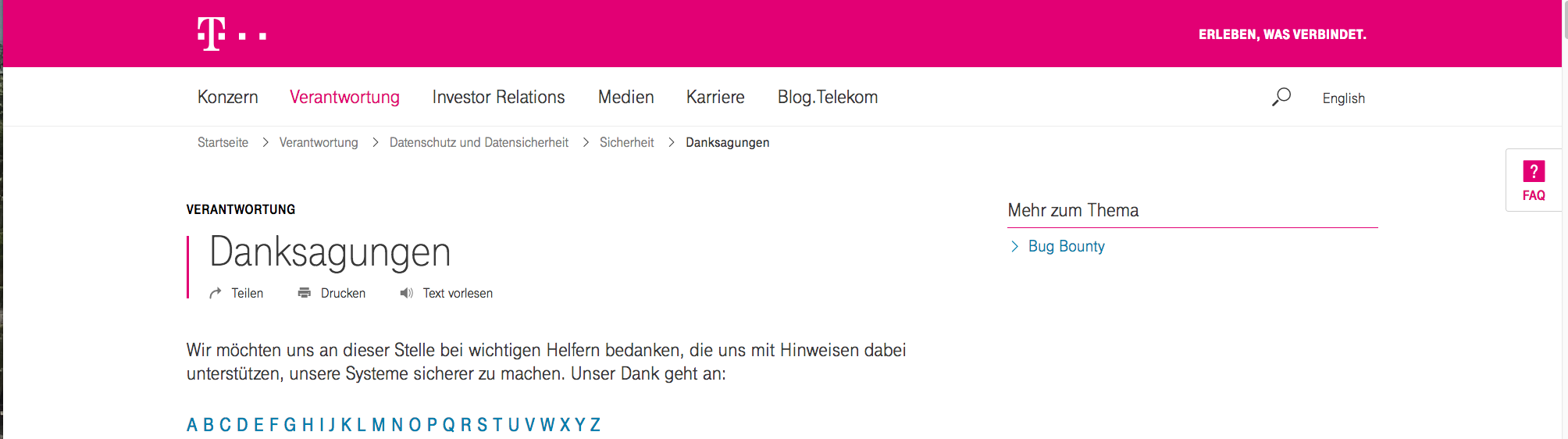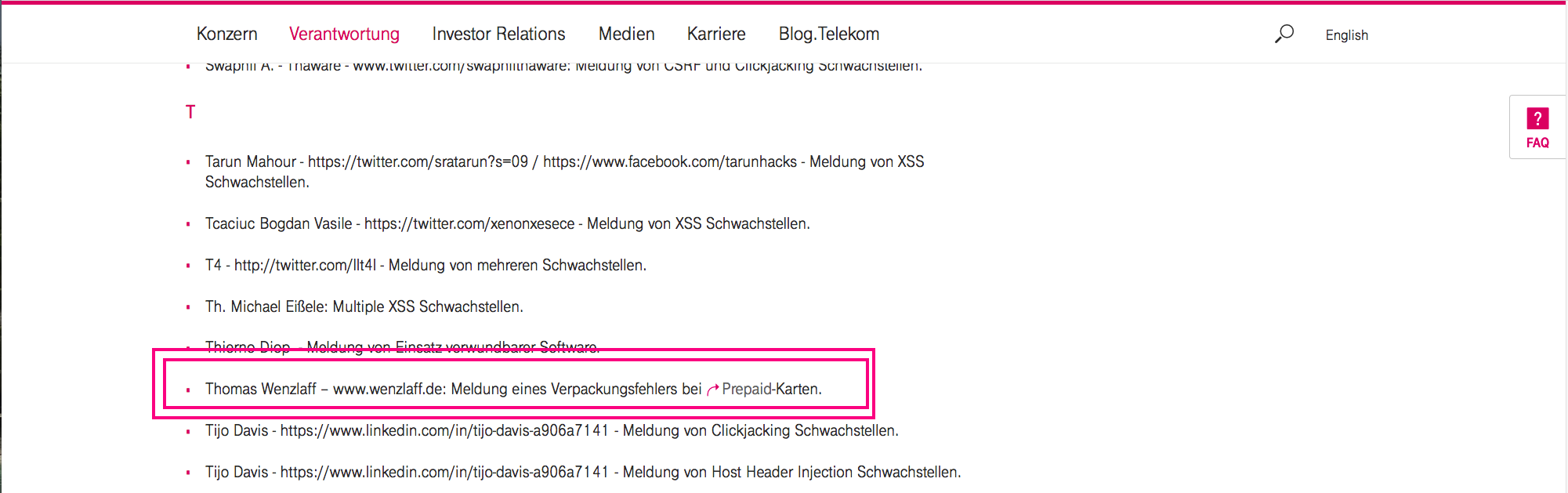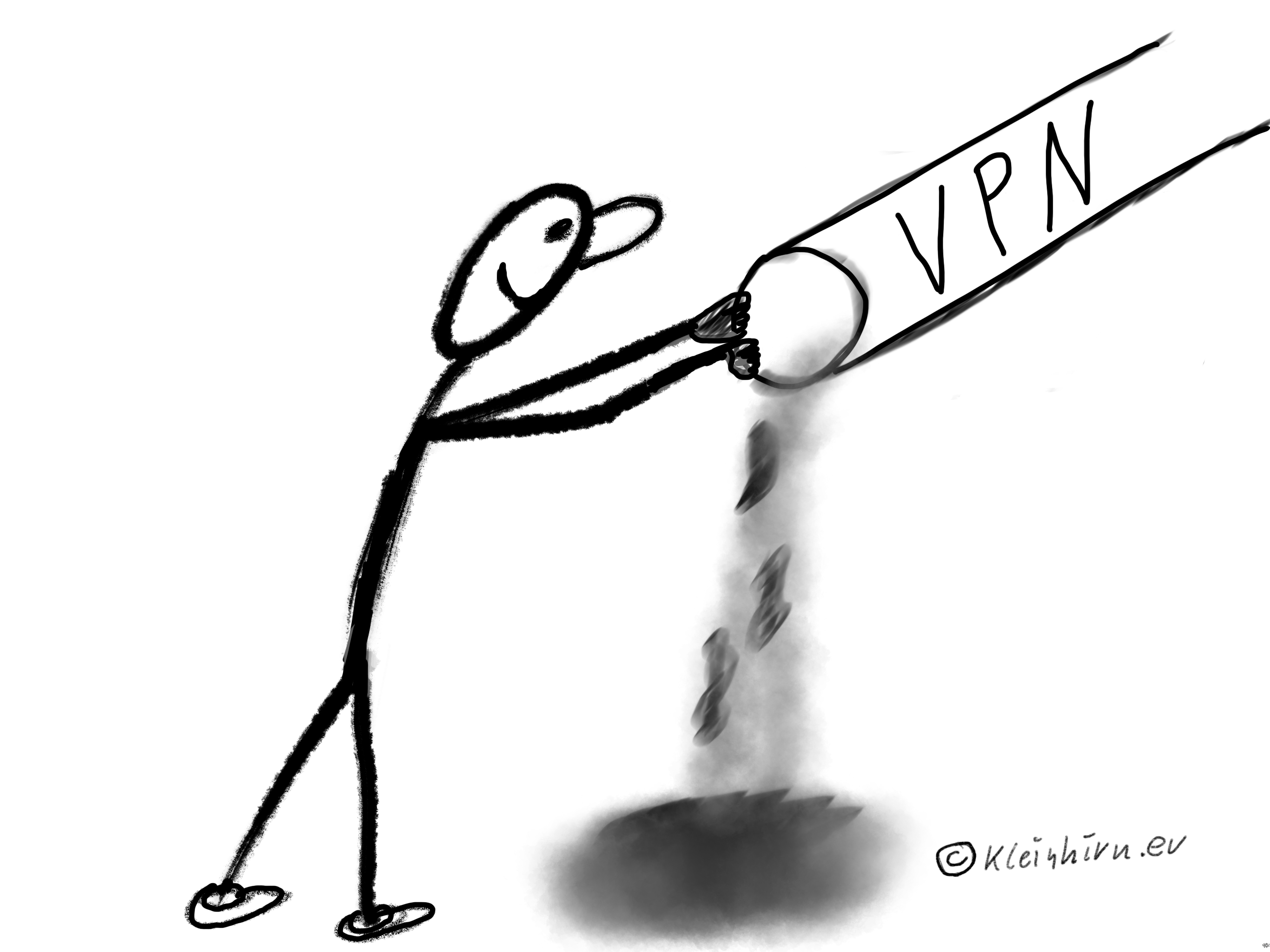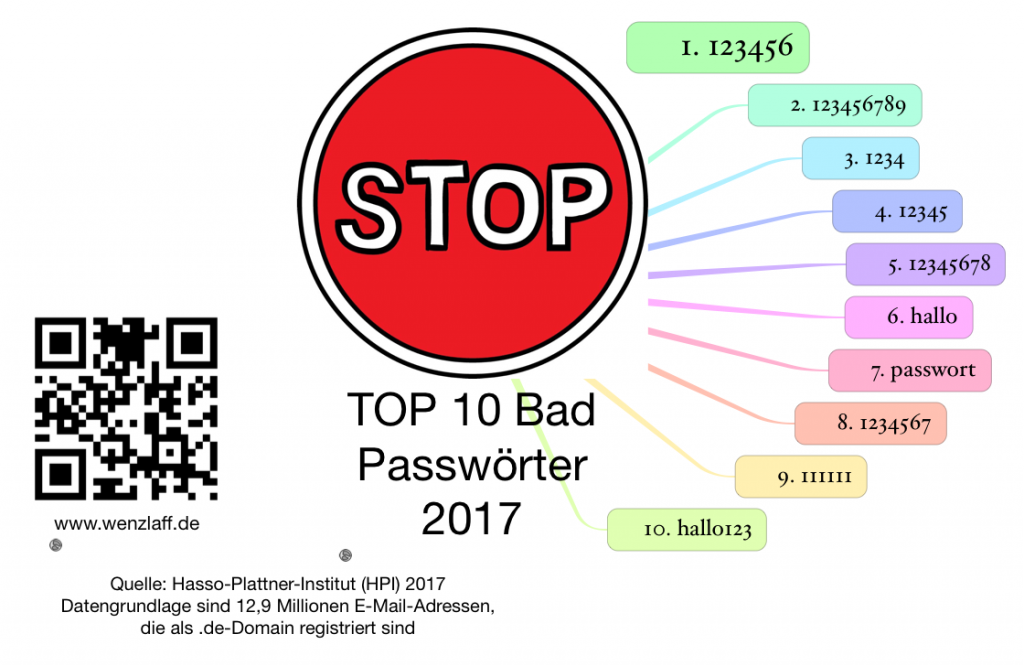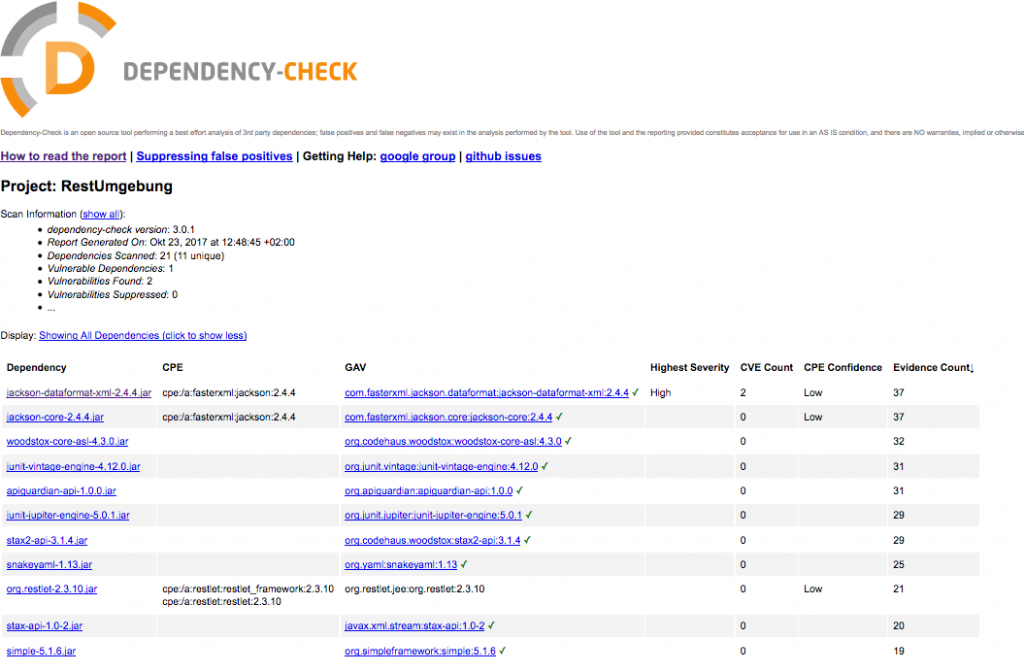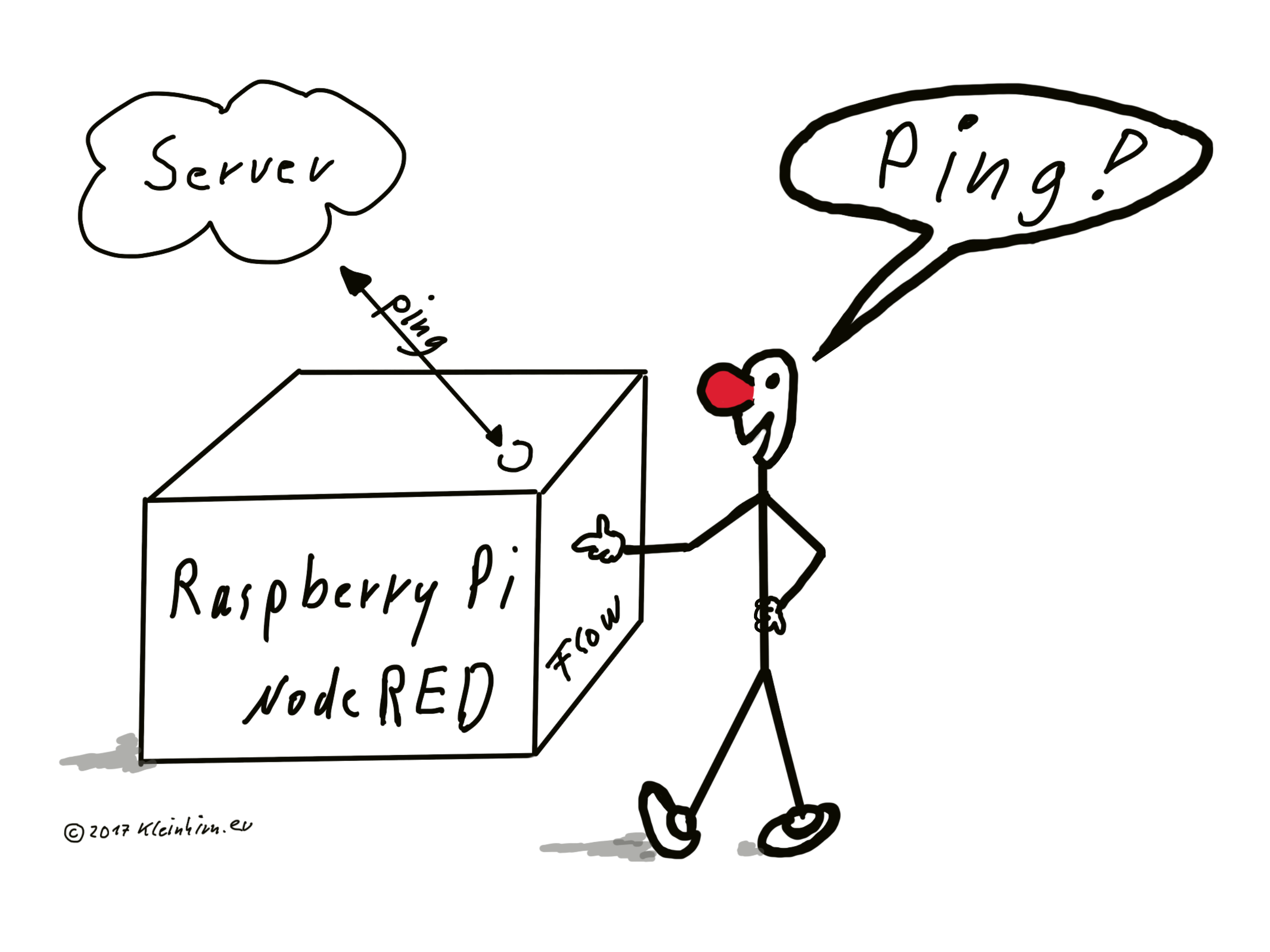Für diesen und alle meine anderen Blogs habe ich nun die Kommentarfunktion ganz abgeschaltet und alle alten Kommentare unwiederbringlich gelöscht. Damit sind nun auch keine E-Mail bzw. Web-Adressen der Kommentargeber oder auch IPs gespeichert. Alle Fotos bzw. Avatare sind nun auch gelöscht.
Die Statistik Plugins wurden auch abgeschaltet, und die Tabellen davon gelöscht, so das keine persönlichen Daten mehr gespeichert sind und werden.
Die Social Media like Buttons wurden ja schon vor langer Zeit entfernt.
Auch die Bilder für Referenzen als Counter für div. Blogdienste wurden entfernt. Wer diese Seite weiterhin lesen will, kann das ja direkt und nicht über Blogdienste tun. Oder den RSS-Feed abonnieren.
Vielen Dank, für die über 1000 Beiträge in der Vergangenheit.
Wer jetzt Kommentare, Vorschläge, Verbesserungen usw. zu einzelnen Beiträgen geben will, kann das gern per E-Mail (siehe Kontakt) tun.