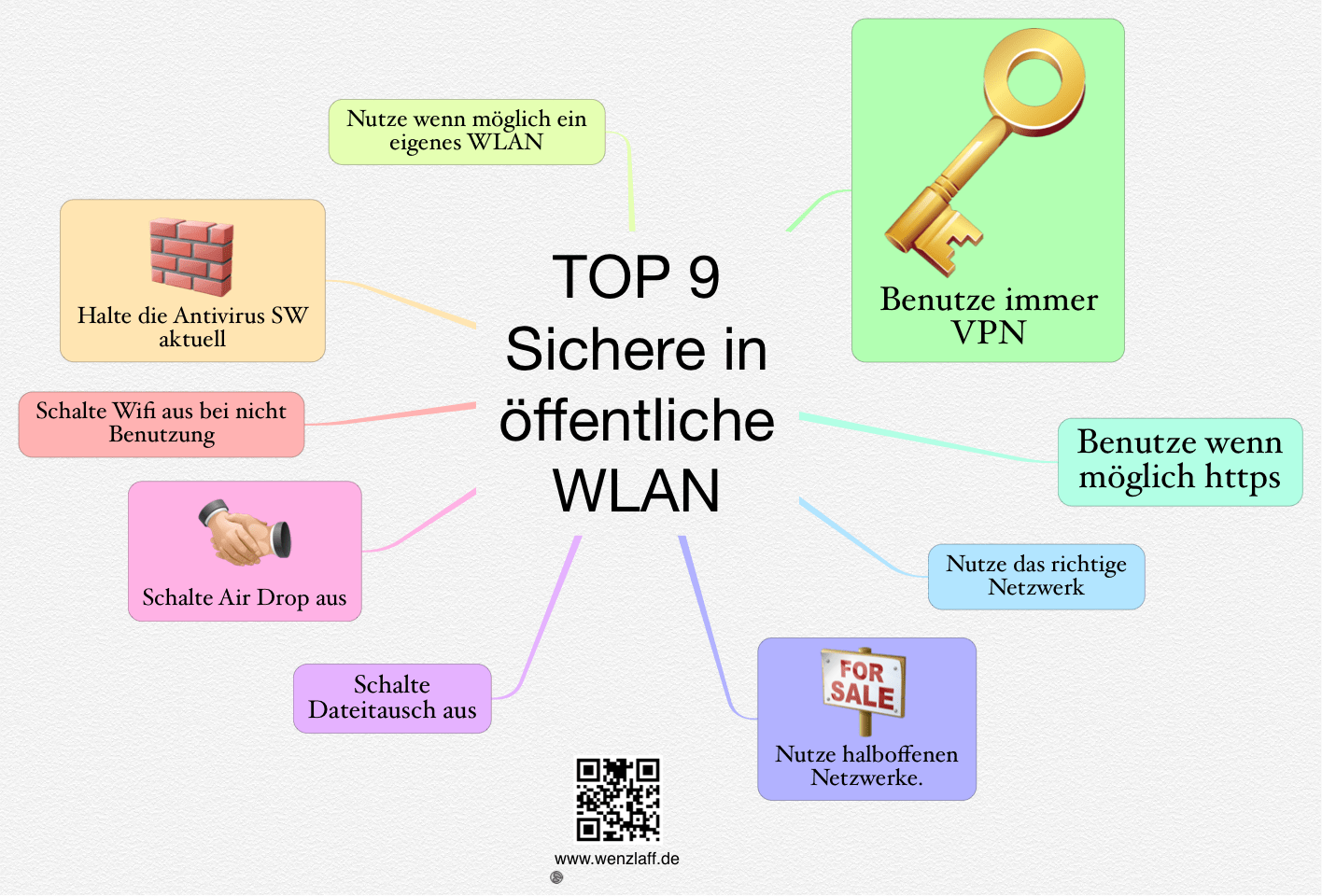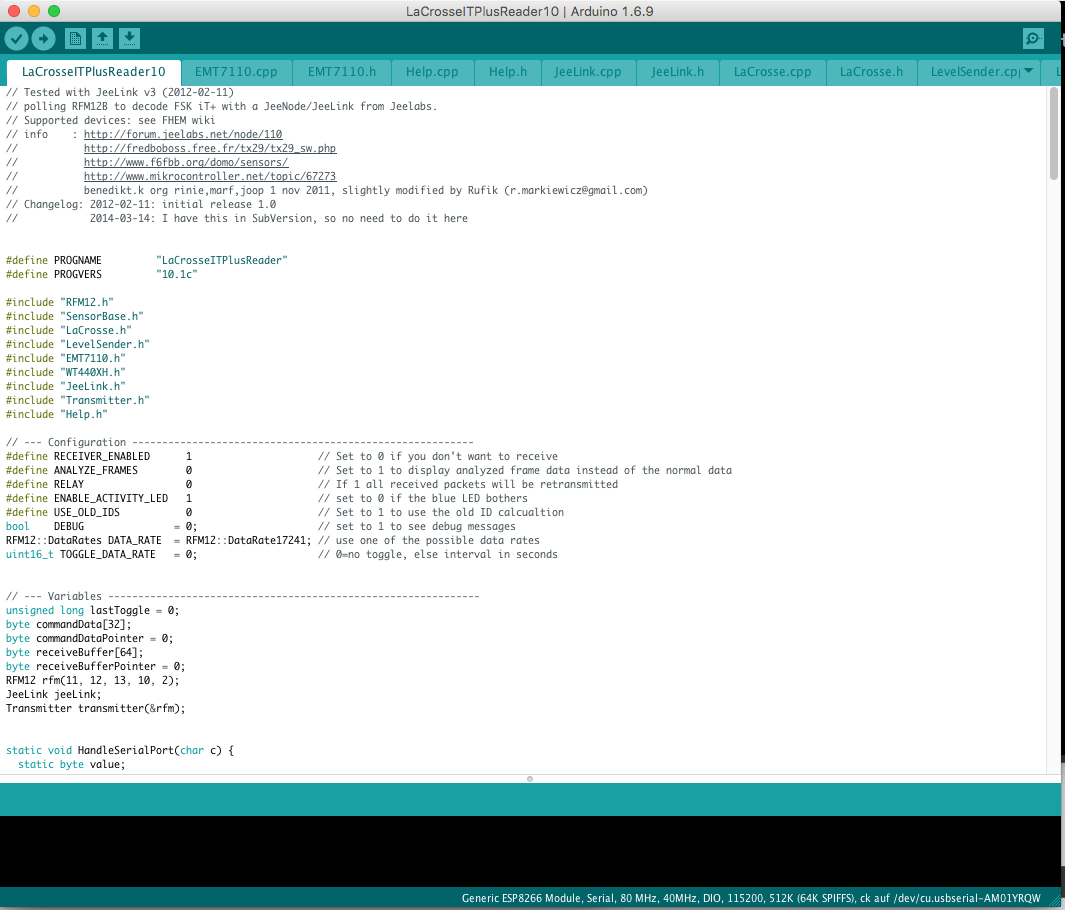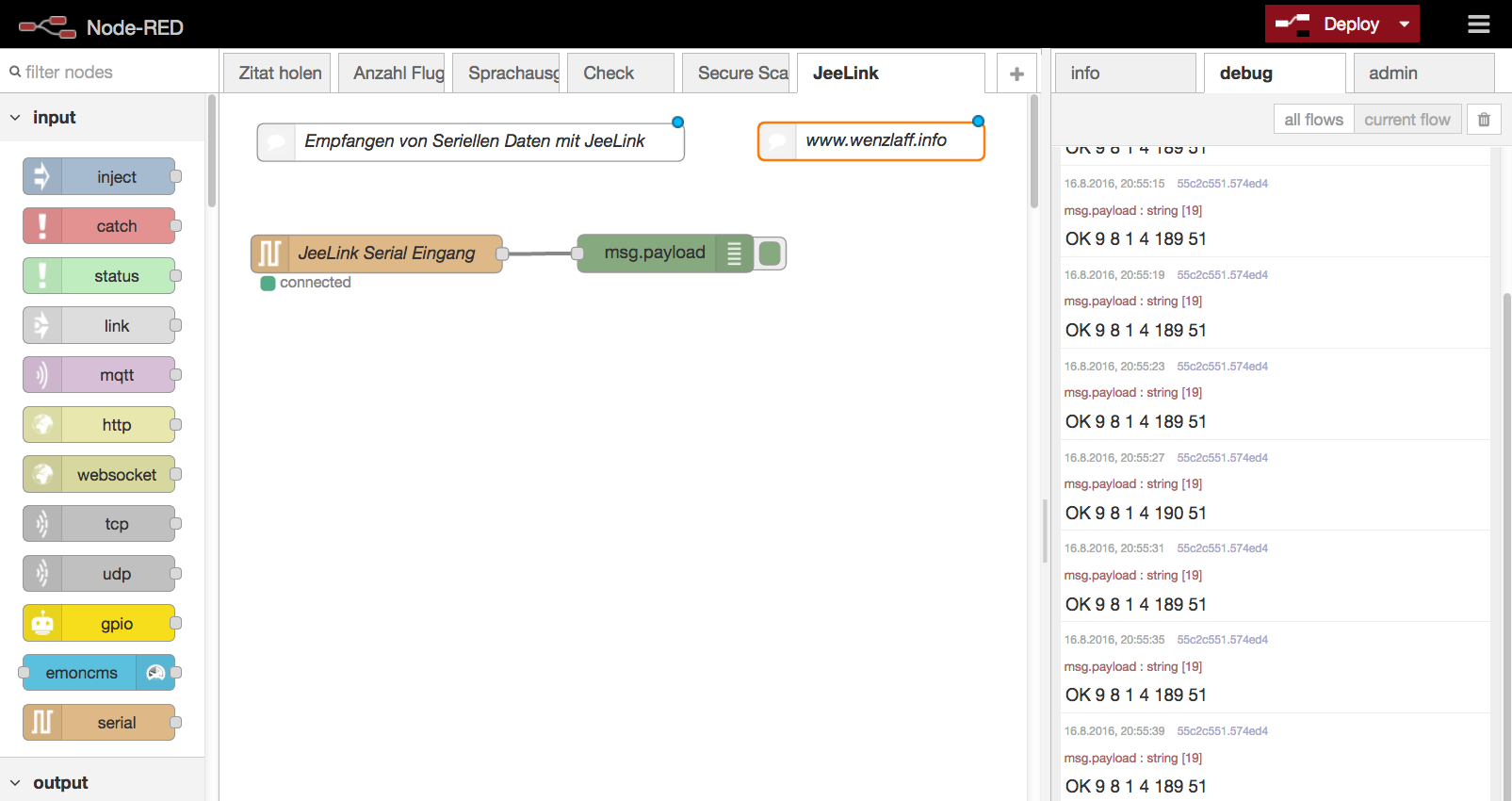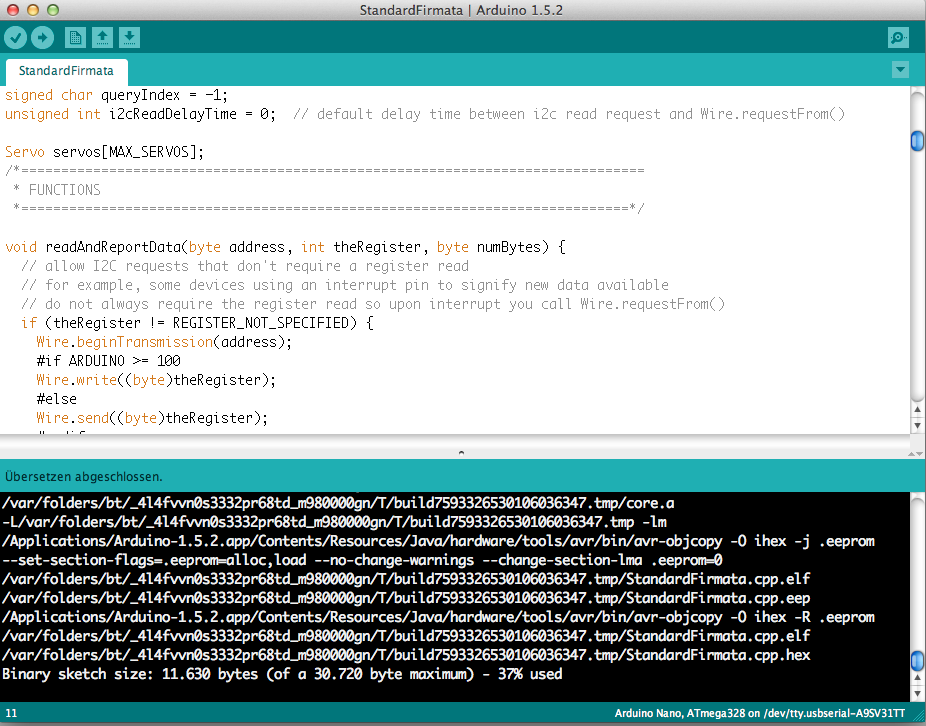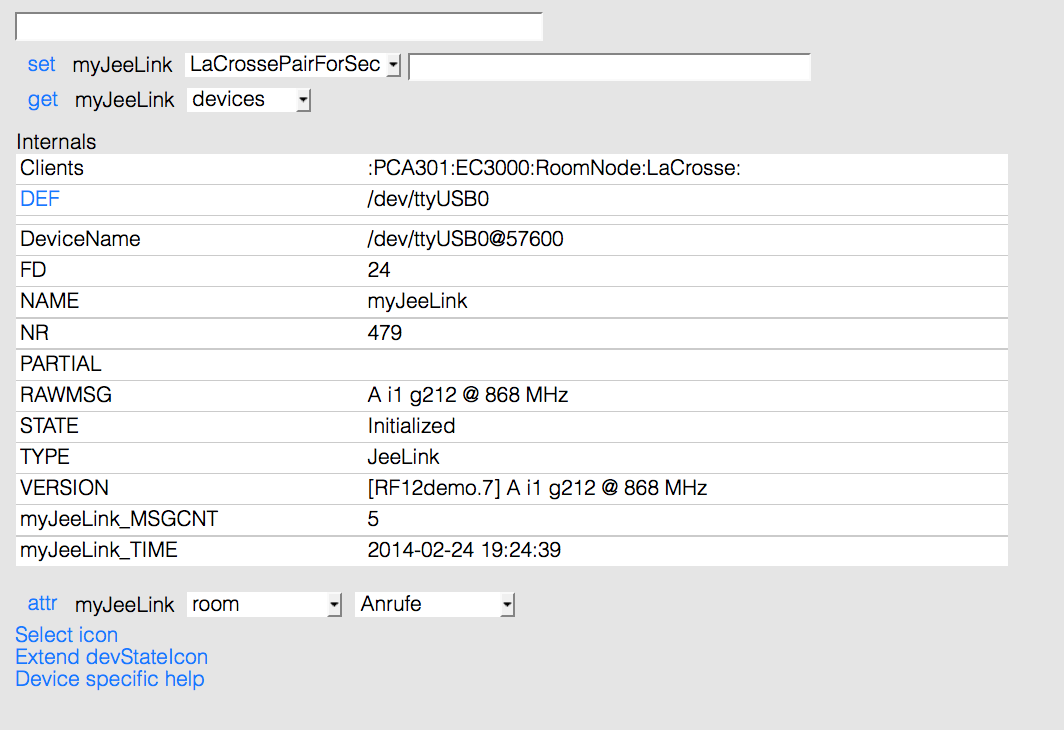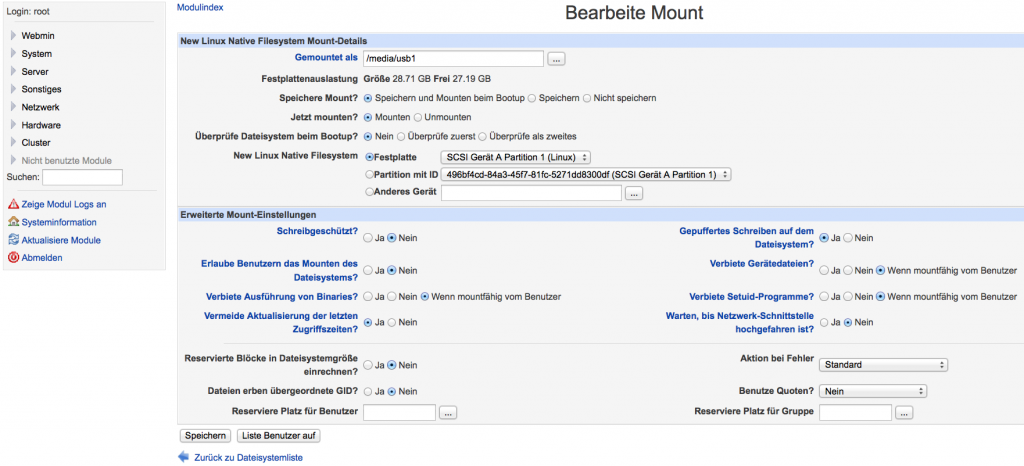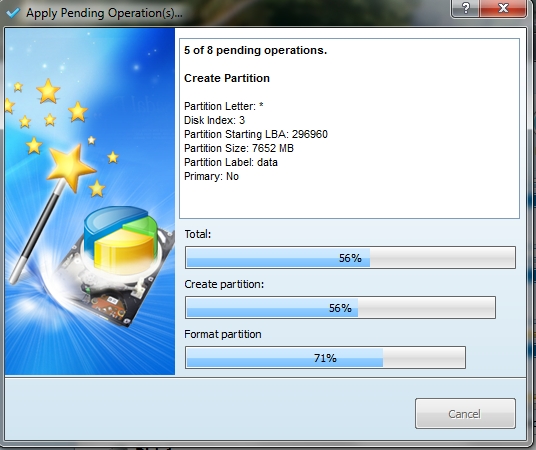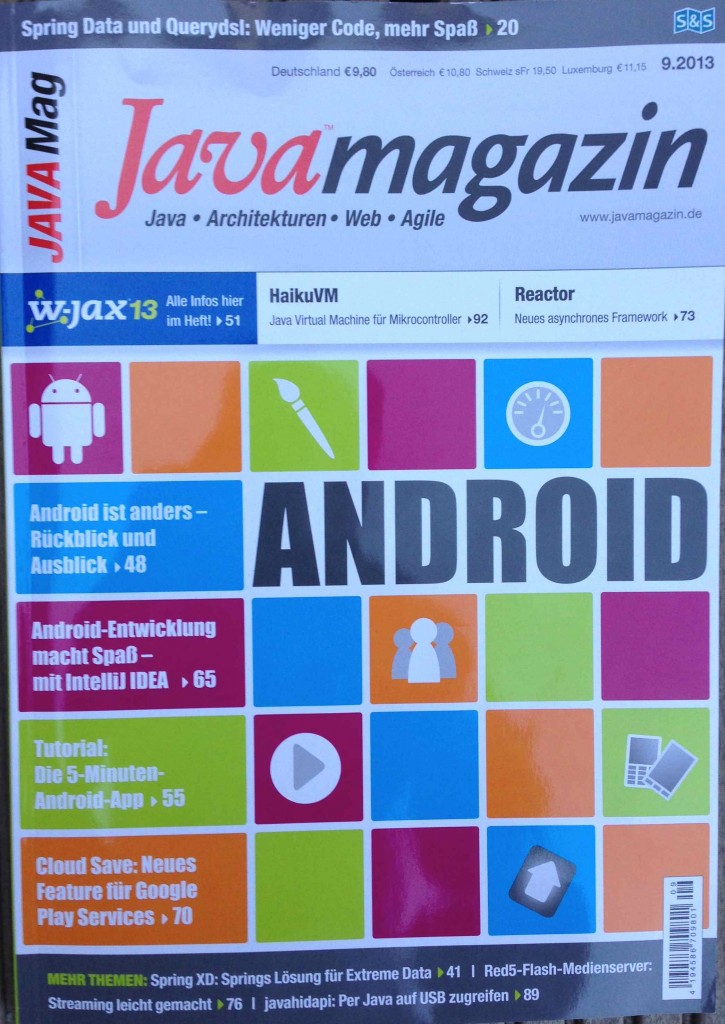Anleitung von OpenWrt „USB durch IP-Tunnel„.
Zuerst die USB Kernel Module und USBIP Server Package installieren mit:
opkg update
opkg install kmod-usb-ohci usbip-server
Dann die lokalen USB Geräte auflisten mit
usbip list -l
Bei mir wir diese Ausgabe geliefert:
[root@OpenWrt ~]# usbip list -l
Local USB devices
=================
- busid 1-1 (0451:1446)
1-1:1.0 -> hub
- busid 1-1.1 (0403:6001)
1-1.1:1.0 -> ftdi_sio
- busid 1-1.4 (090c:1000)
1-1.4:1.0 -> usb-storage
Wie man sieht, habe ich einen USB Hub, an diesem habe ich den Arduino Nano (ftdi_sio) und einen USB-Stick mit 8GB (usb-storage) angeschlossen.
In der Datei /etc/rc.local vor dem exit 0 diese Zeilen einfügen wenn der Server autom. gestartet werden soll. Evl. noch die BusID anpassen:
# TW Tunnelt den USB-Stick per TCP
usbipd -D &
sleep 1
usbip bind -b 1-1.4 # bindet die BusID vom USB Stick
Diese Methode habe ich aber erstmal nicht mehr verwendet da schon autom. ein Fhem-Server läuft.
Nach einem reboot kann mit netstat geschaut werden ob alles läuft.
netstat -alpt.
Siehe auch diese Anleitung
[root@OpenWrt ~]# usbip list -local
Local USB devices
=================
- busid 1-1 (0451:1446)
1-1:1.0 -> hub
- busid 1-1.1 (0403:6001)
1-1.1:1.0 -> ftdi_sio
- busid 1-1.4 (090c:1000)
1-1.4:1.0 -> usb-storage
[root@OpenWrt ~]# usbip bind -b 1-1.1
bind device on busid 1-1.1: complete
[root@OpenWrt ~]# lsusb
Bus 001 Device 001: ID 1d6b:0002 Linux Foundation 2.0 root hub
Bus 001 Device 002: ID 0451:1446 Texas Instruments, Inc. TUSB2040/2070 Hub
Bus 001 Device 007: ID 090c:1000 Silicon Motion, Inc. - Taiwan (formerly Feiya Technology Corp.) 64MB QDI U2 DISK
Bus 001 Device 008: ID 0403:6001 Future Technology Devices International, Ltd FT232 USB-Serial (UART) IC
Bus 002 Device 001: I
Hab noch keinen USBIP Client für Mac OS X gefunden. Gibt es da einen der läuft?
Für Windows und Linux gibt es passende.