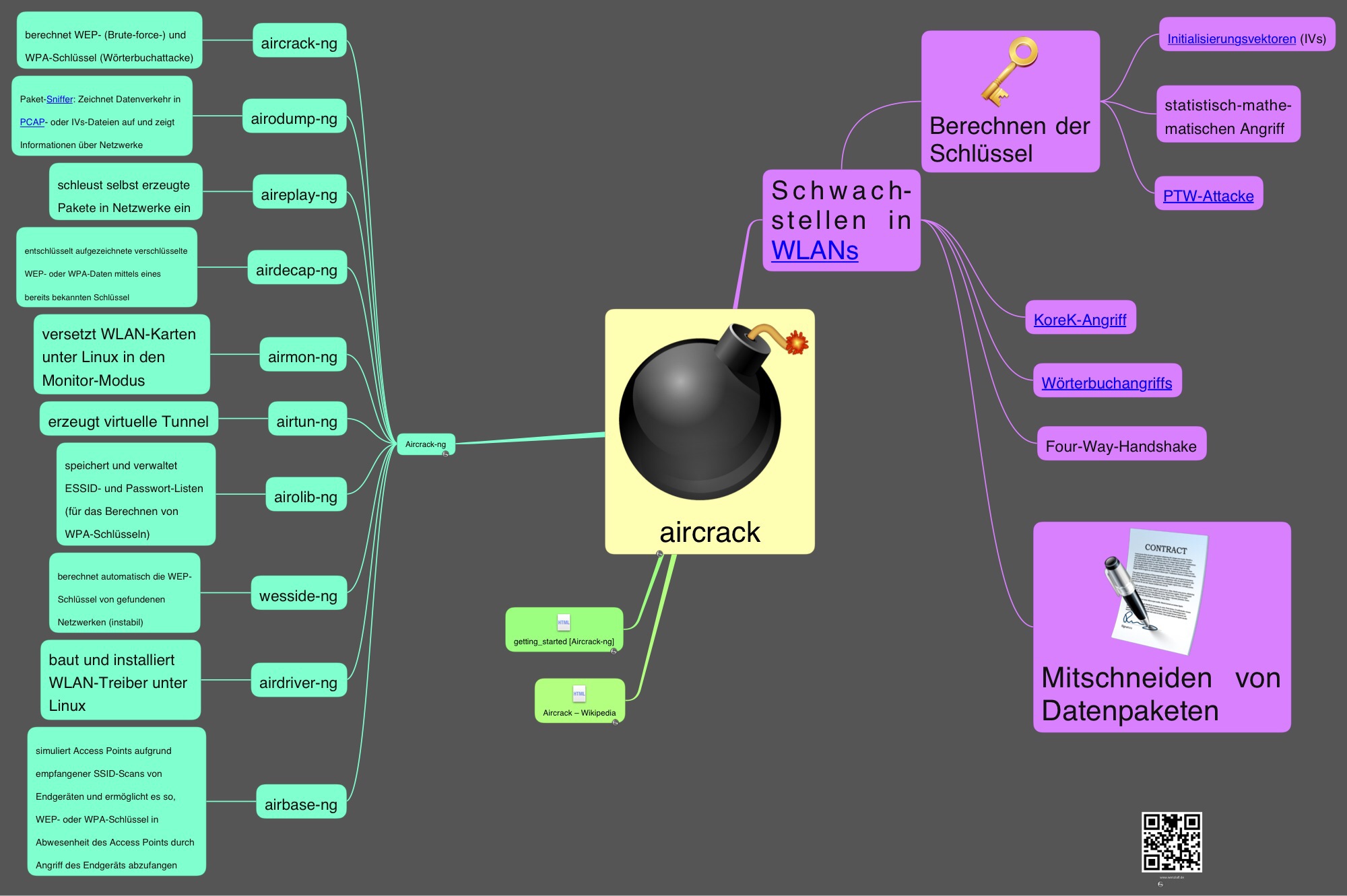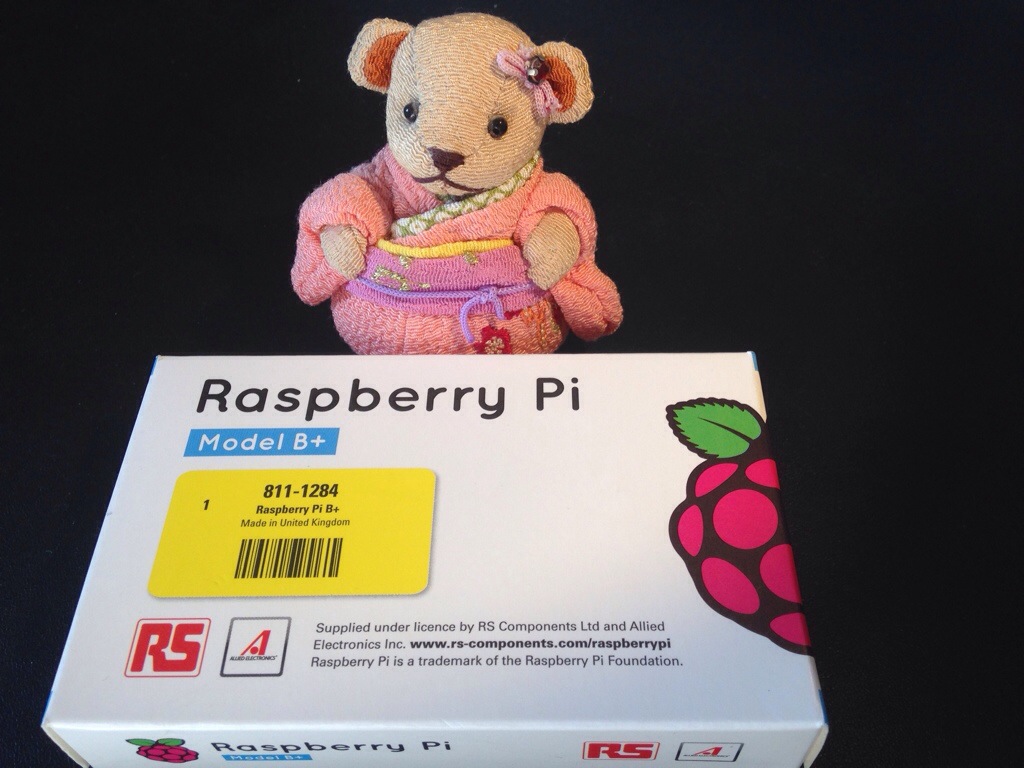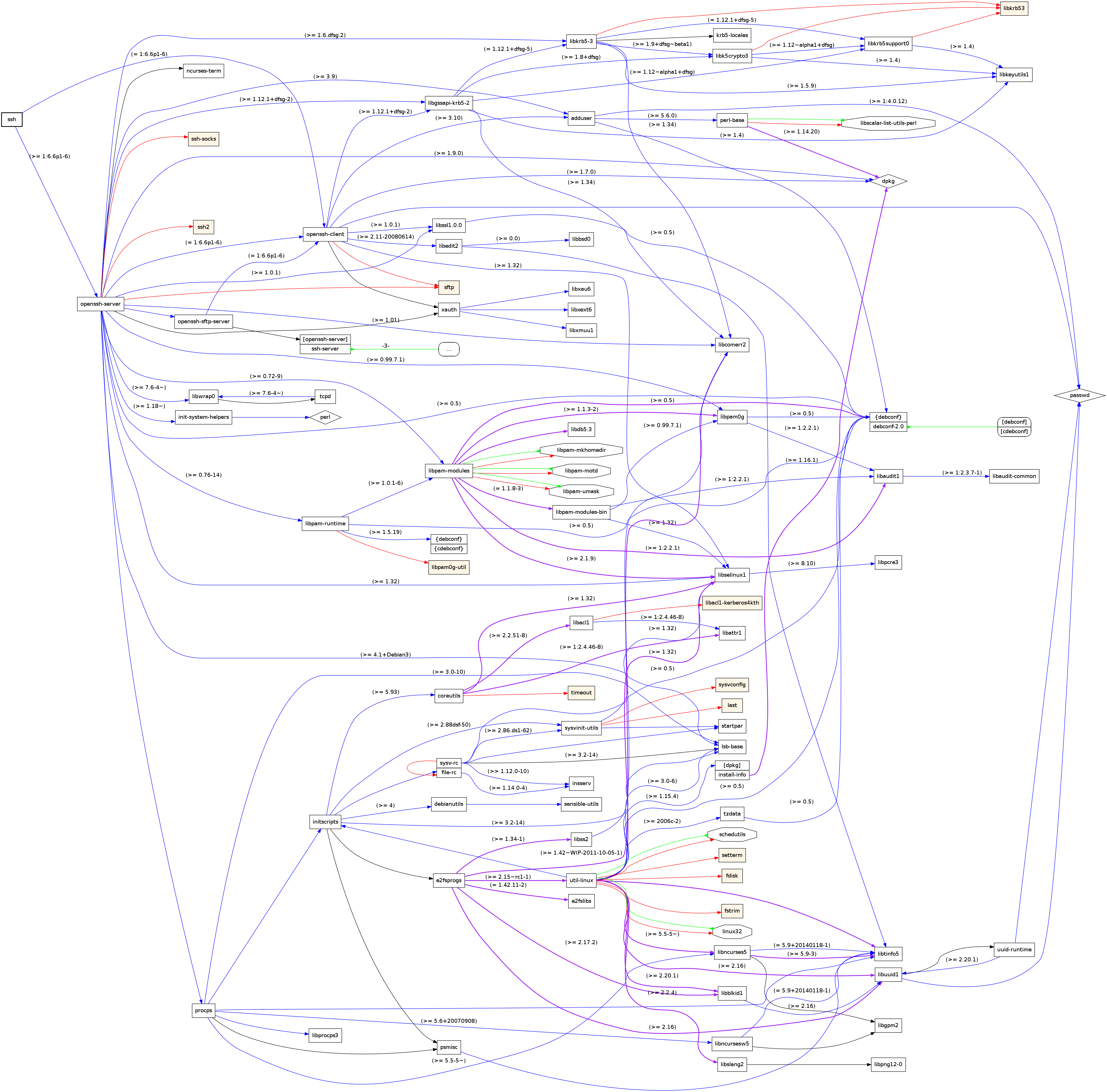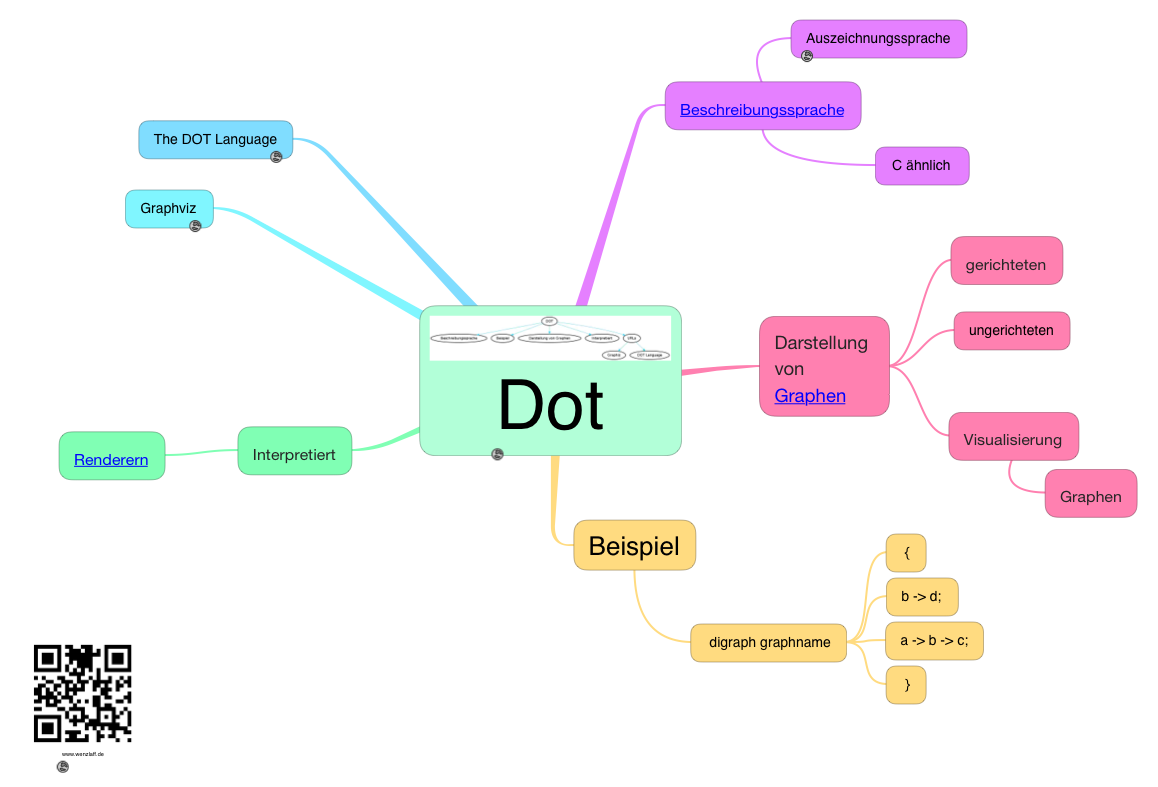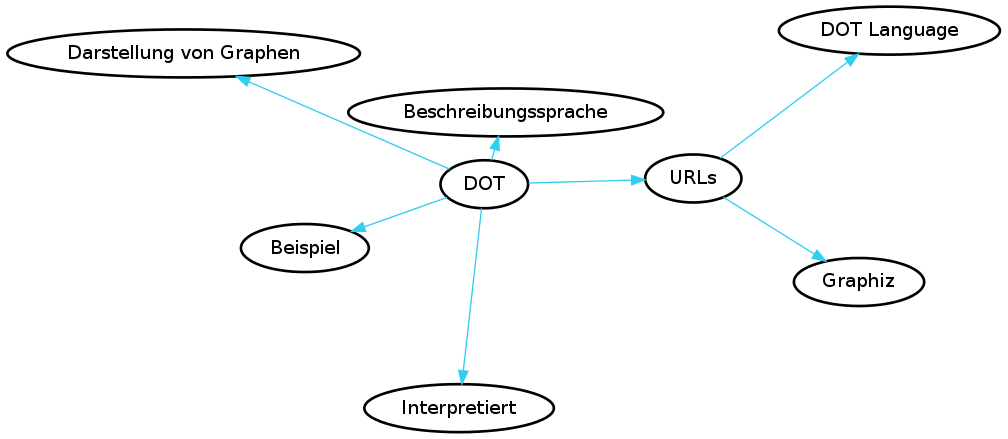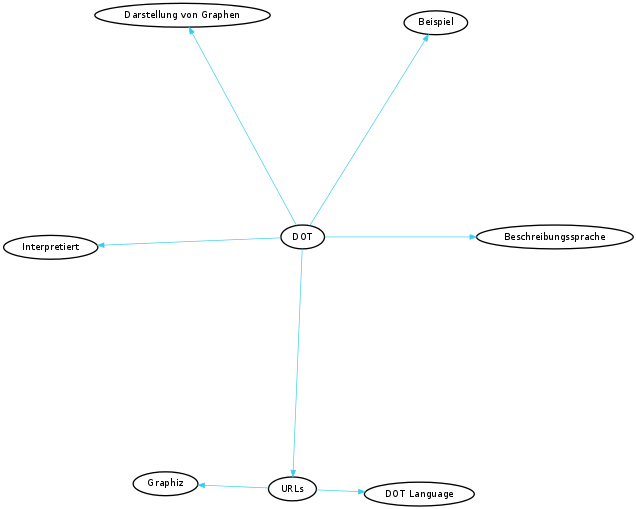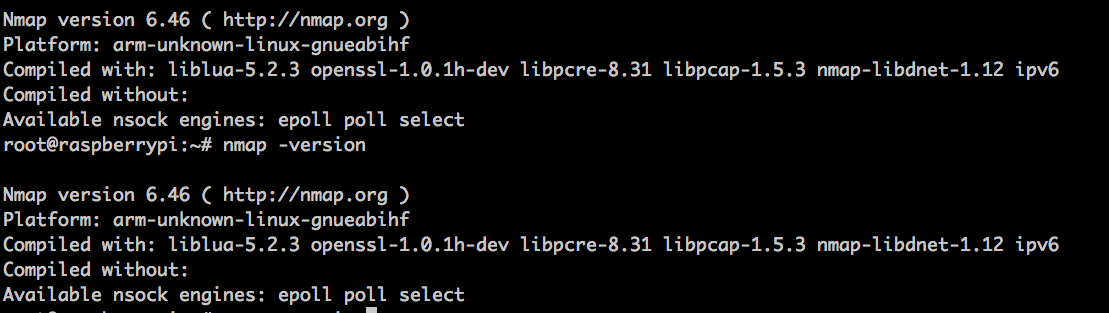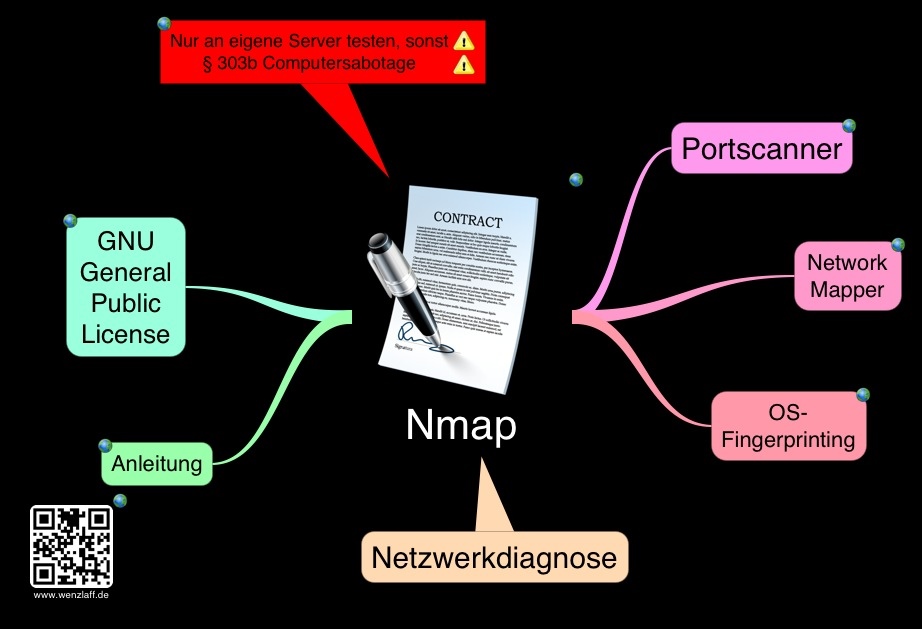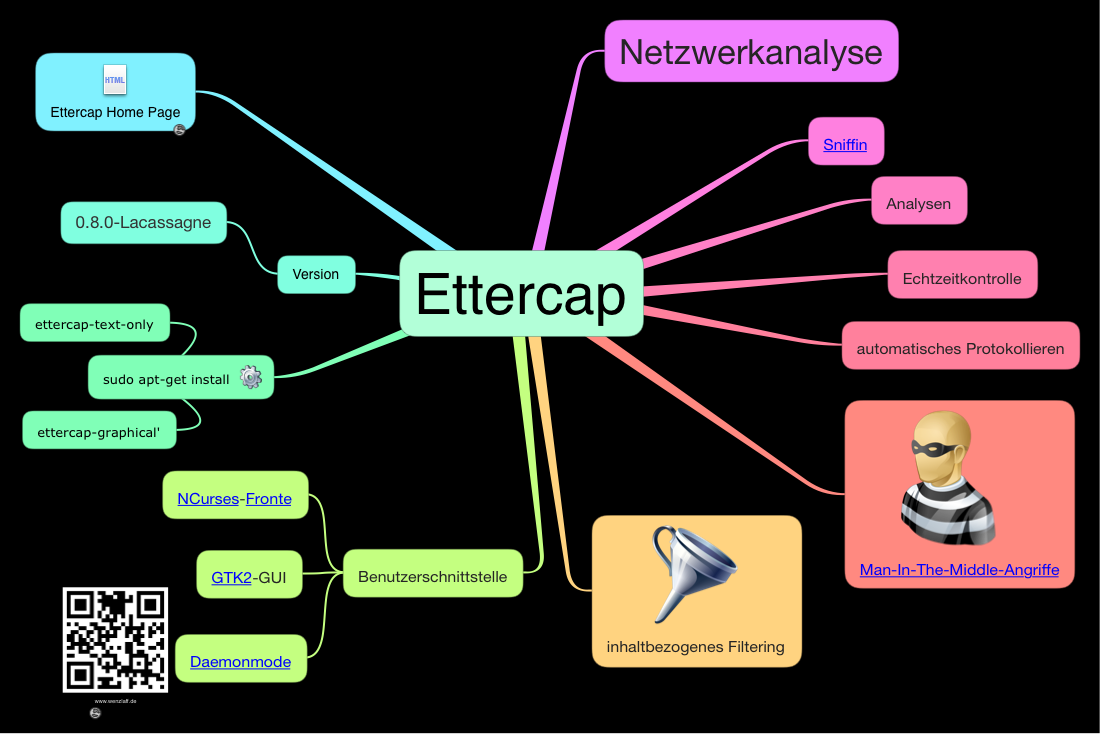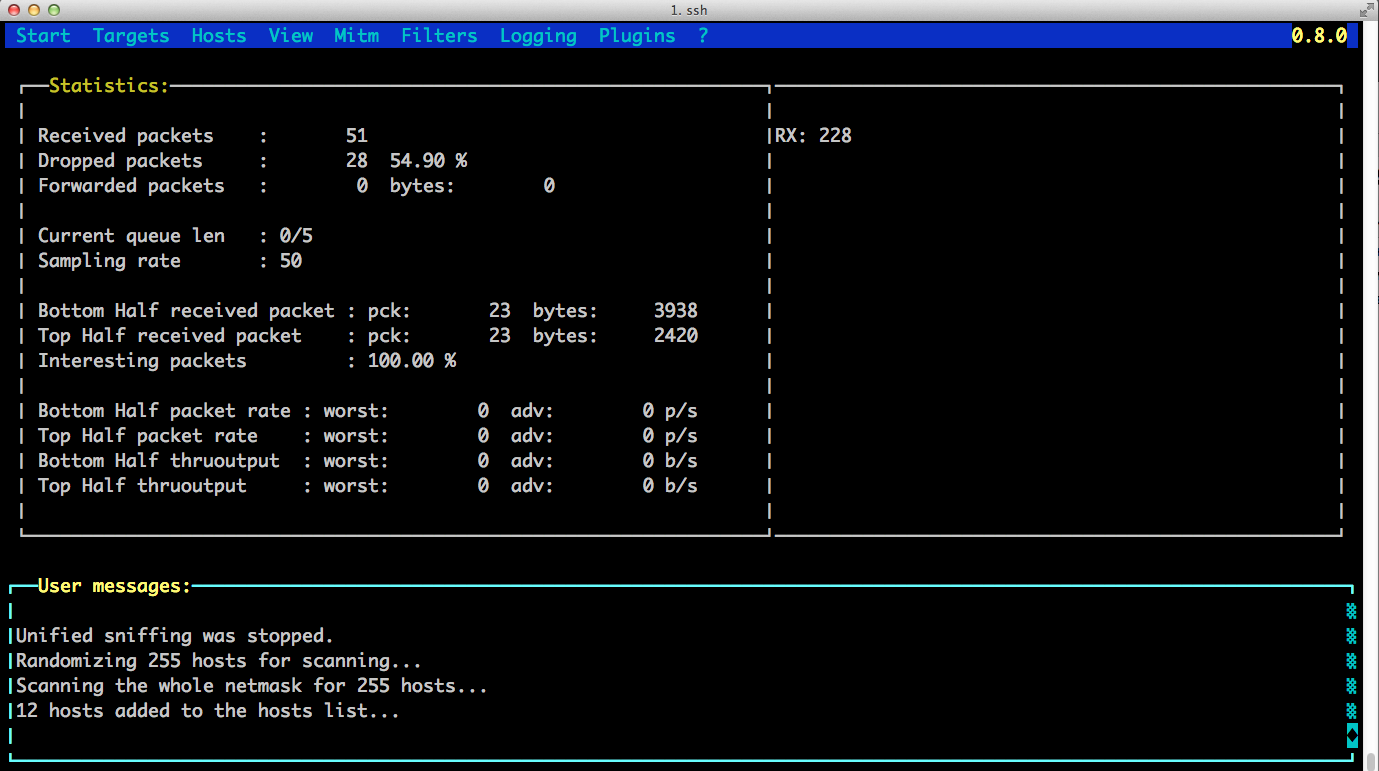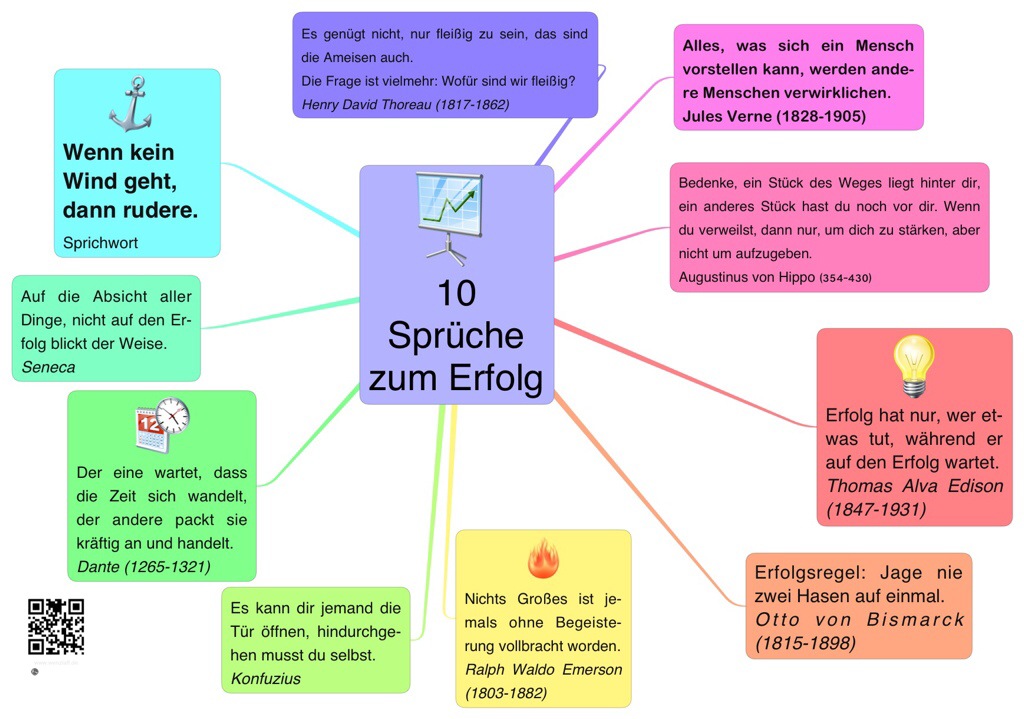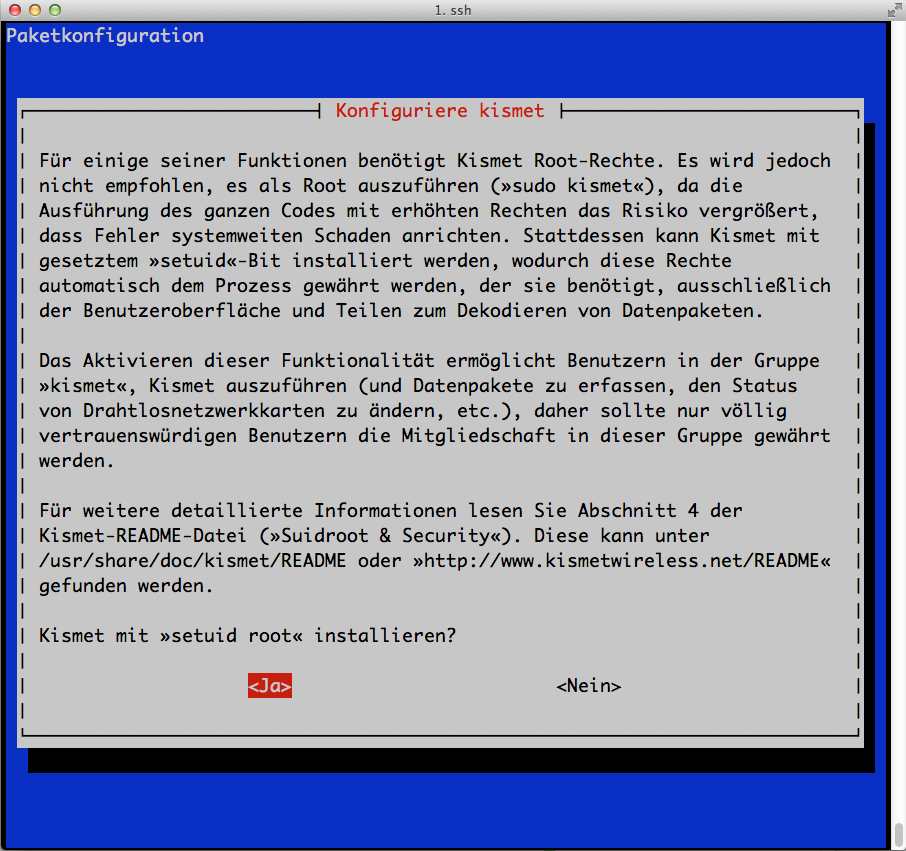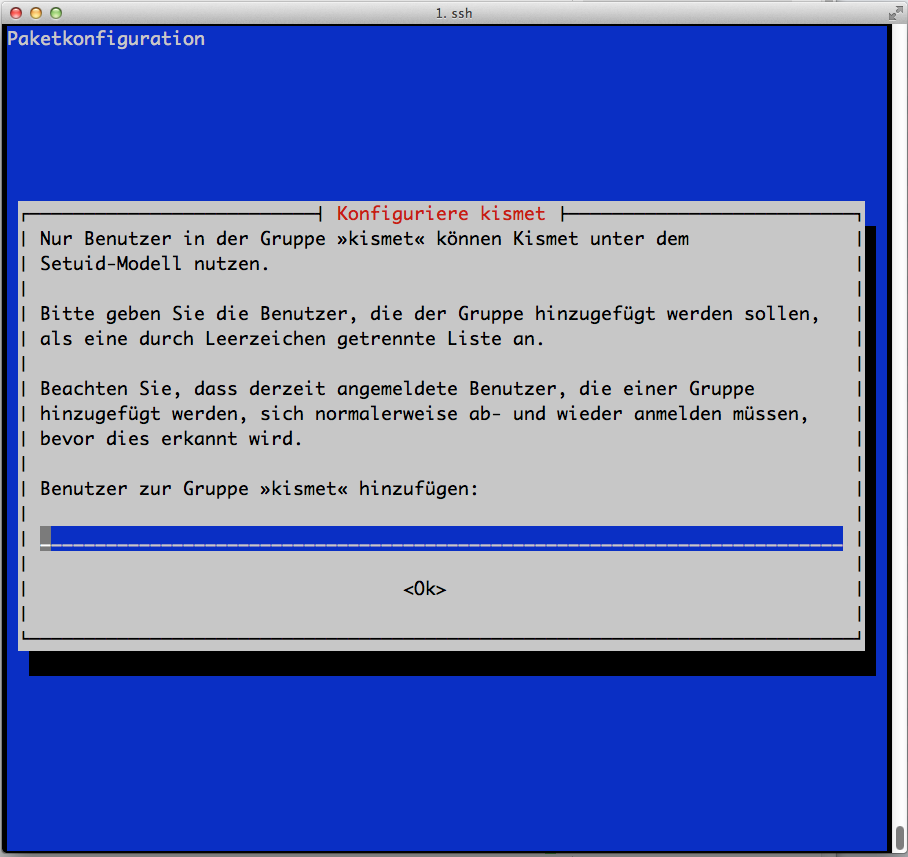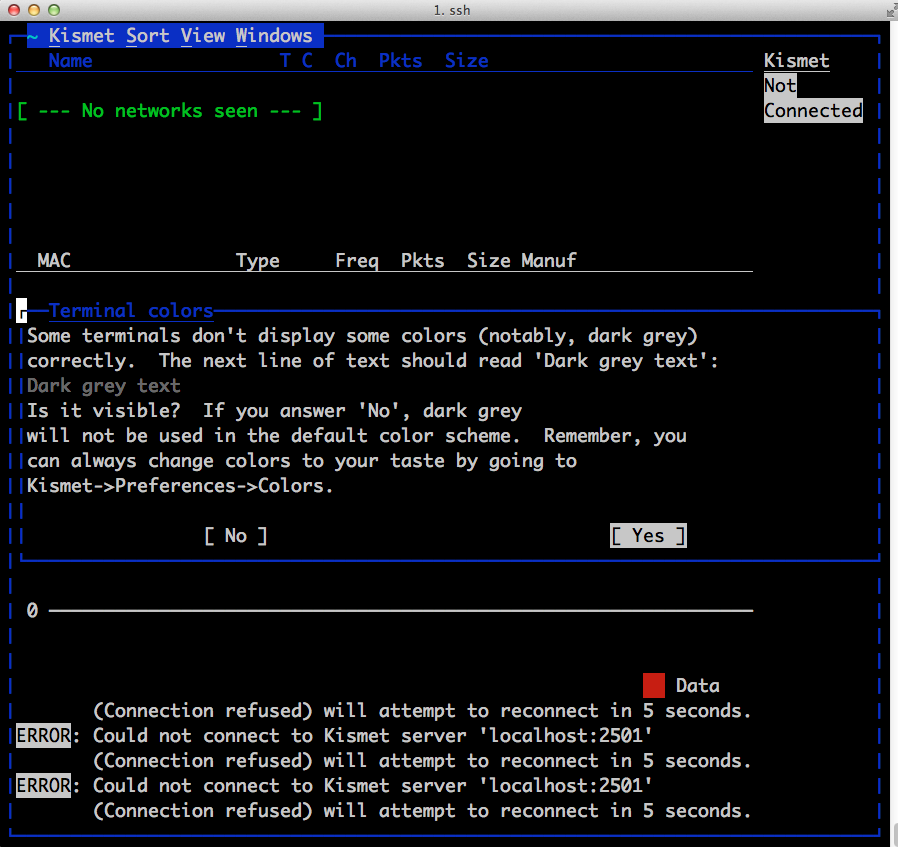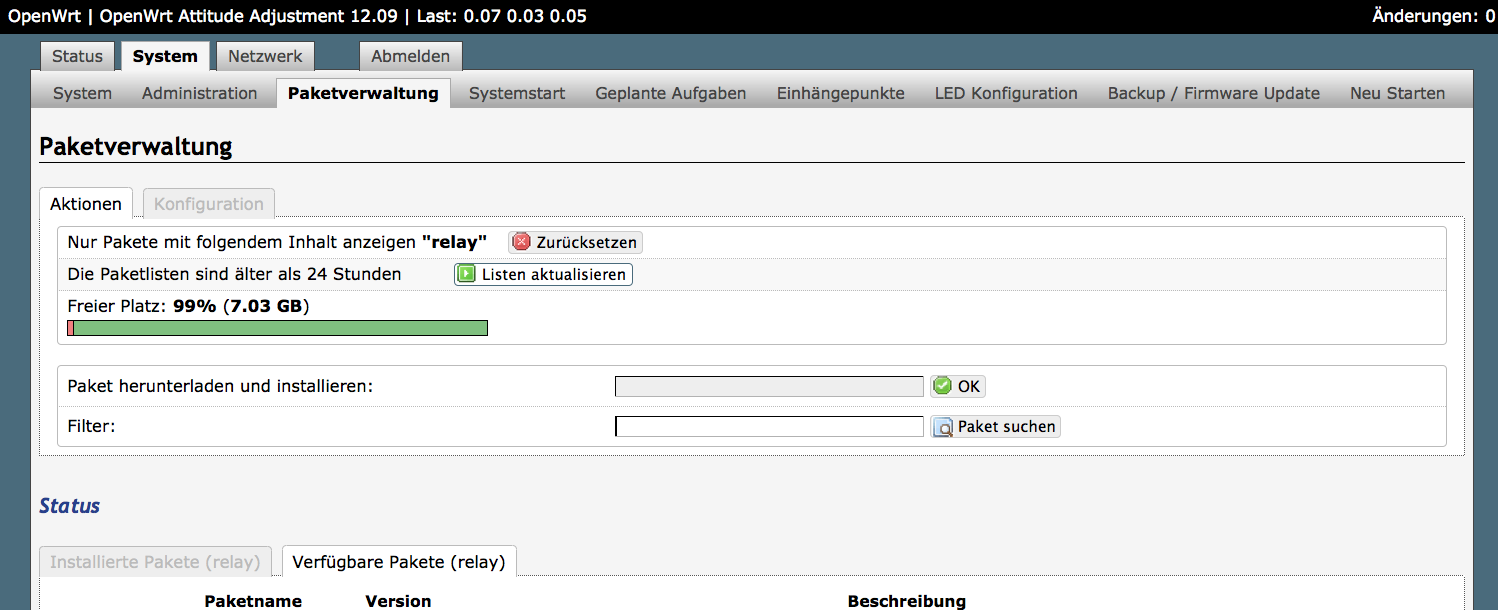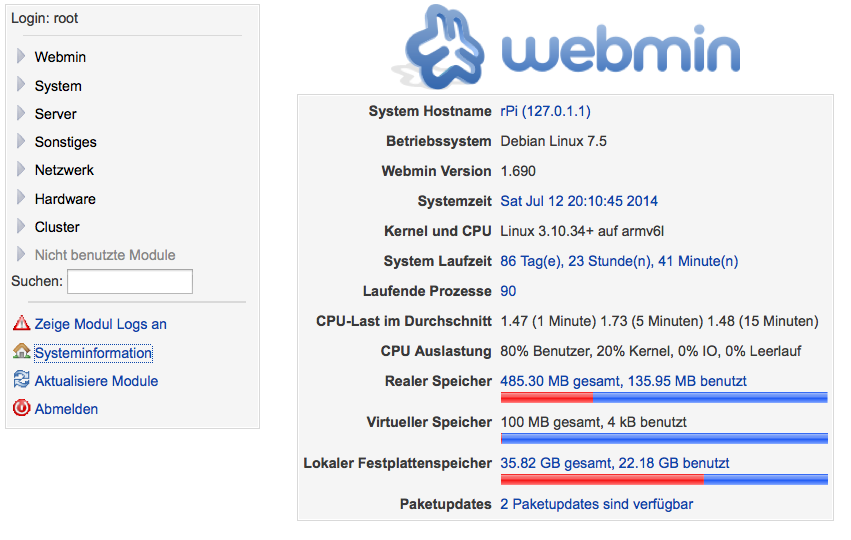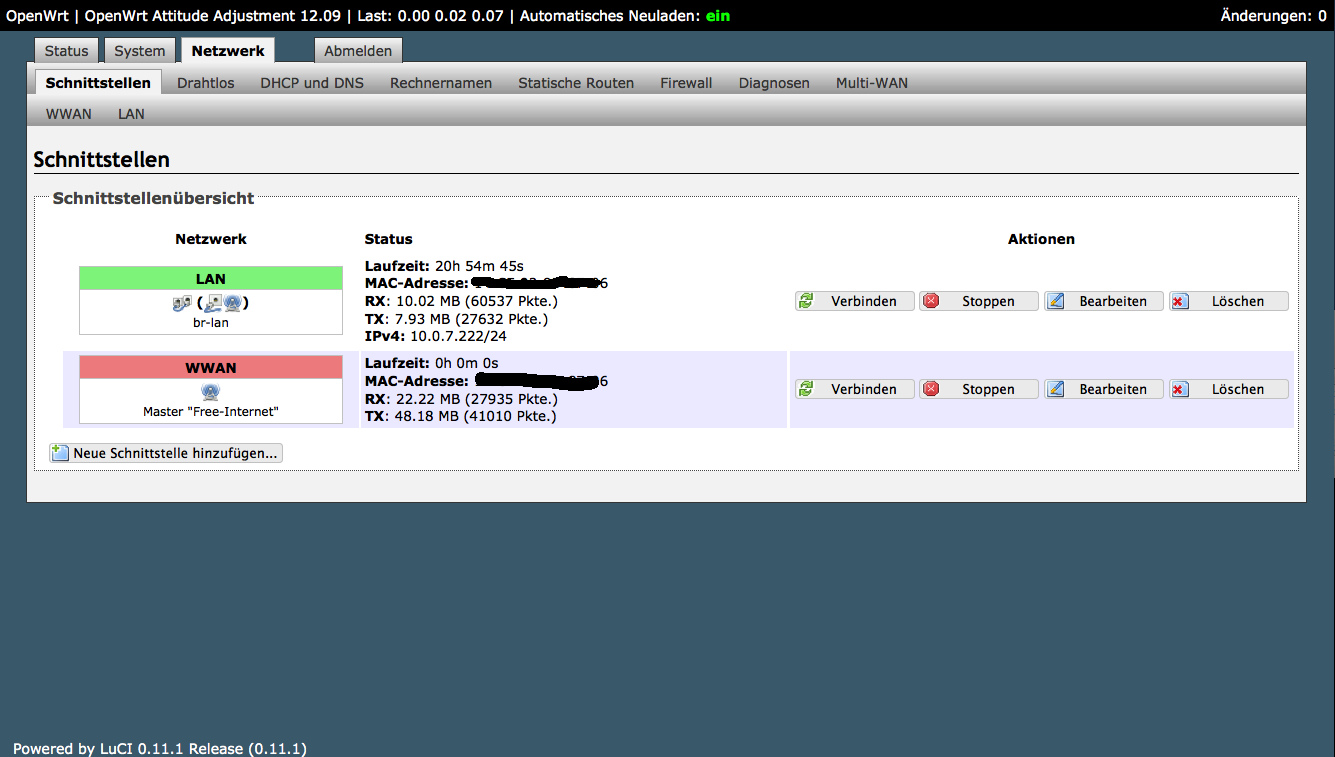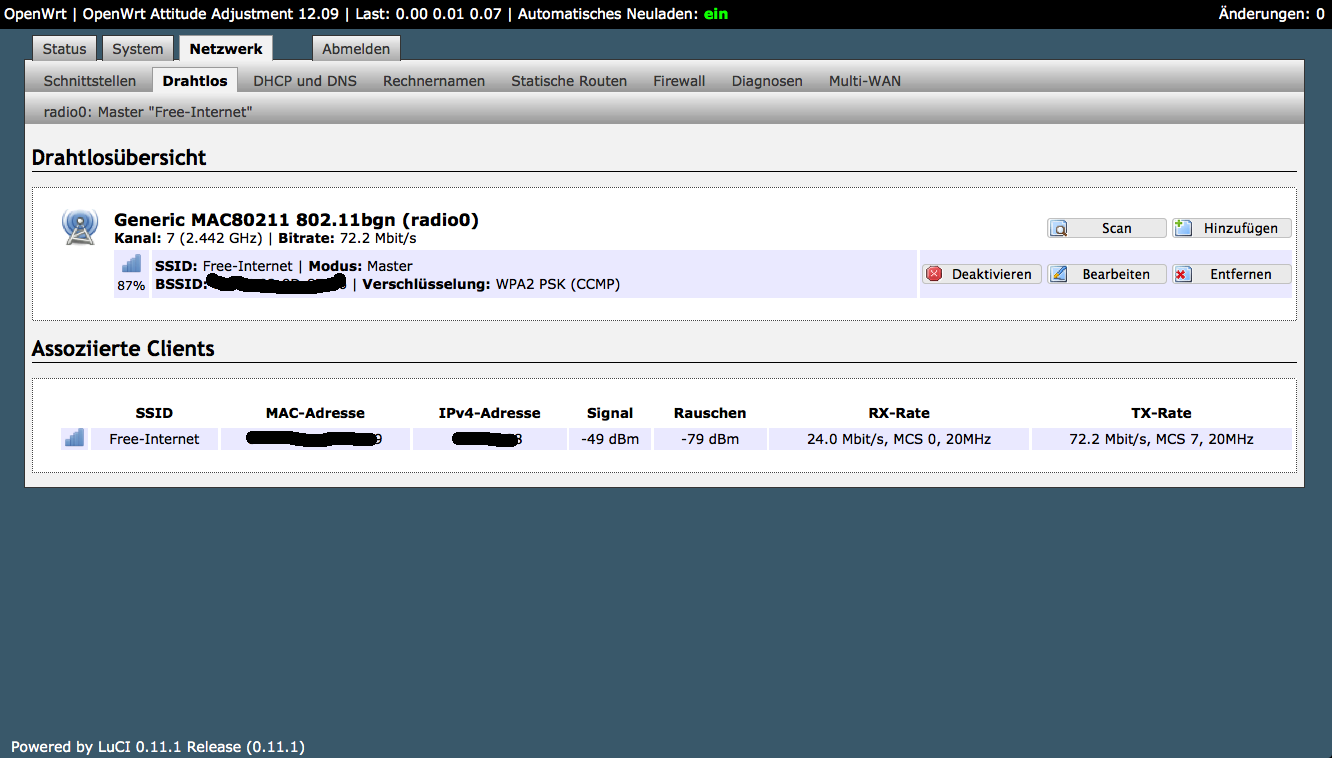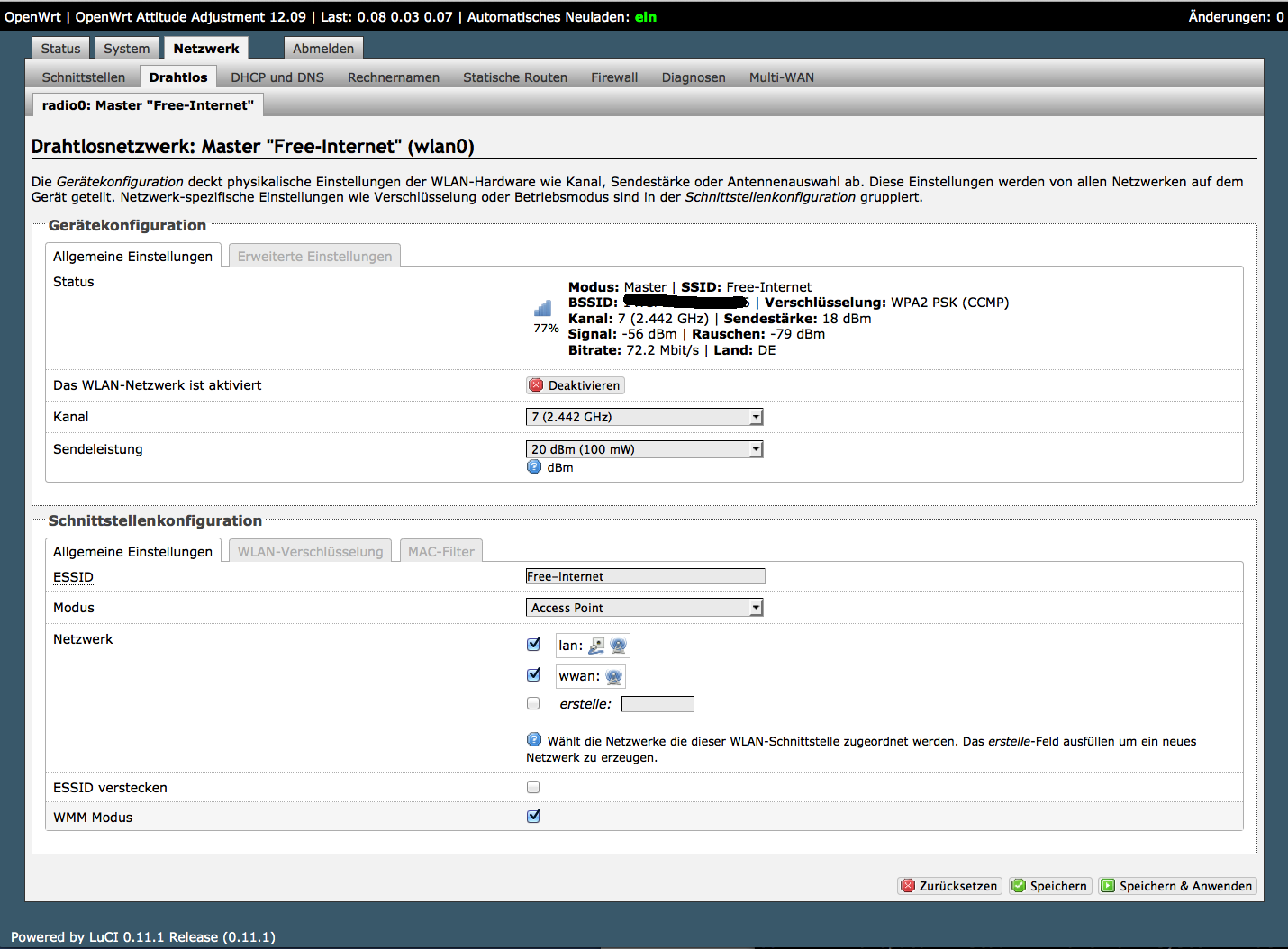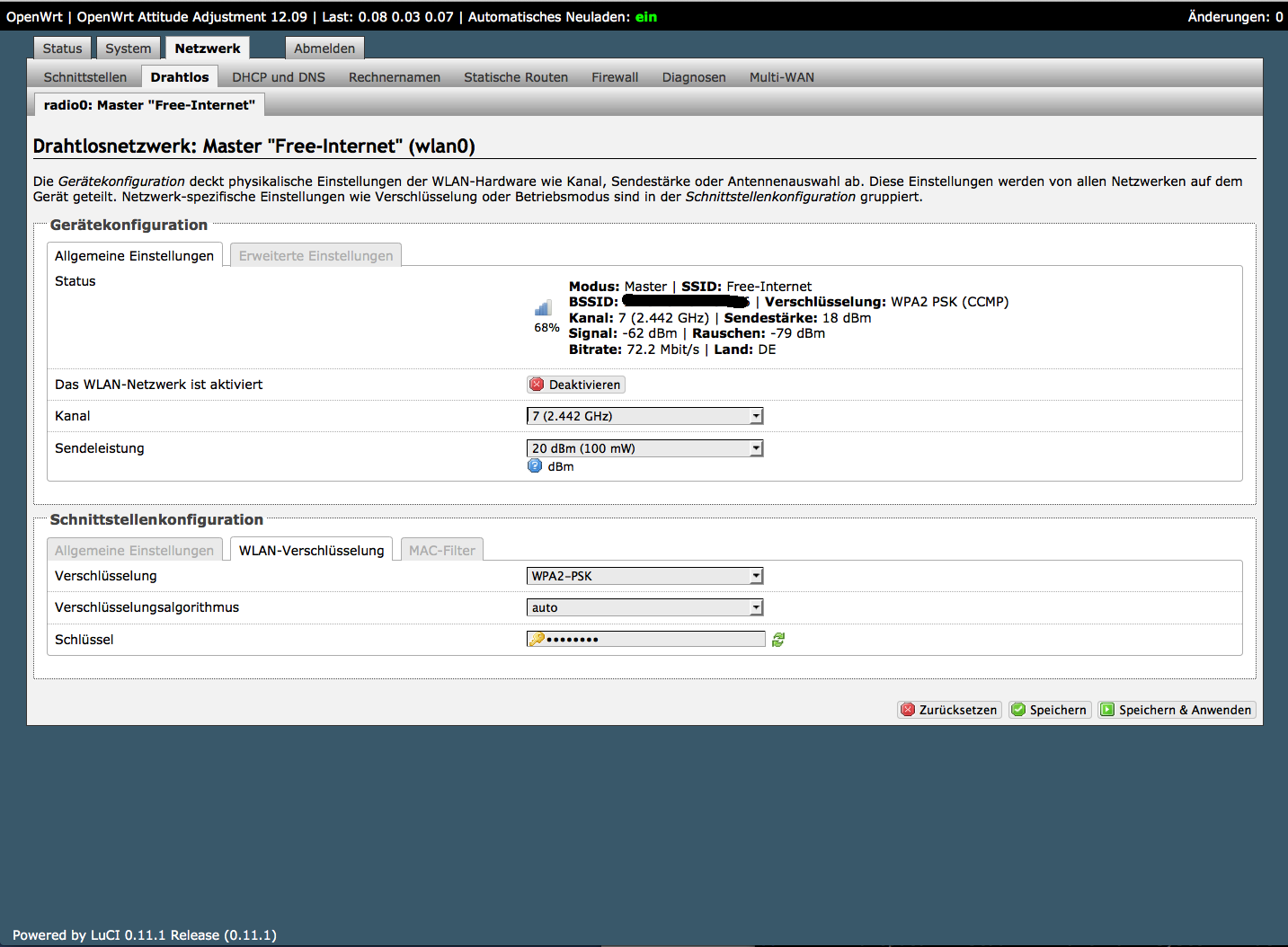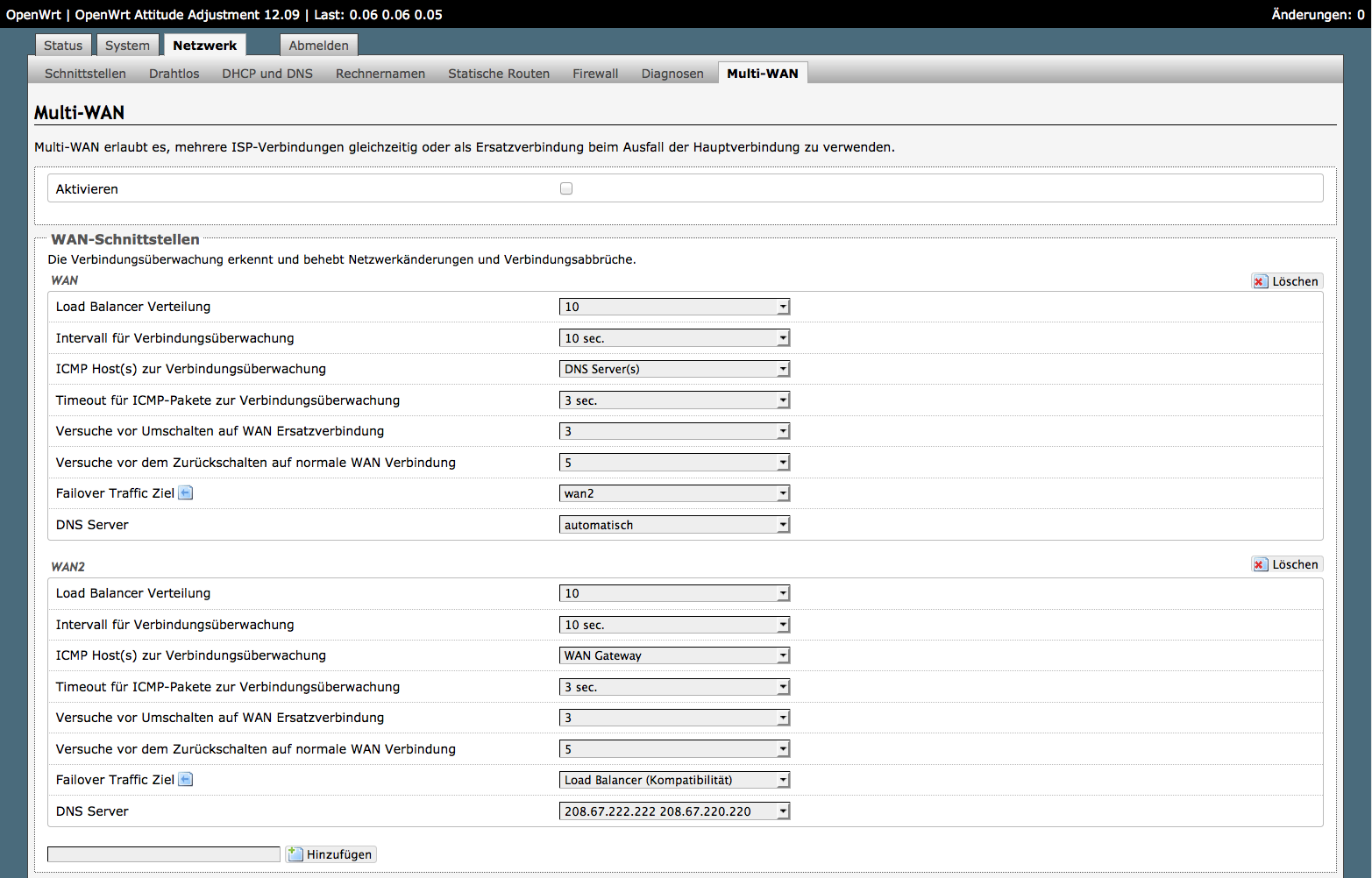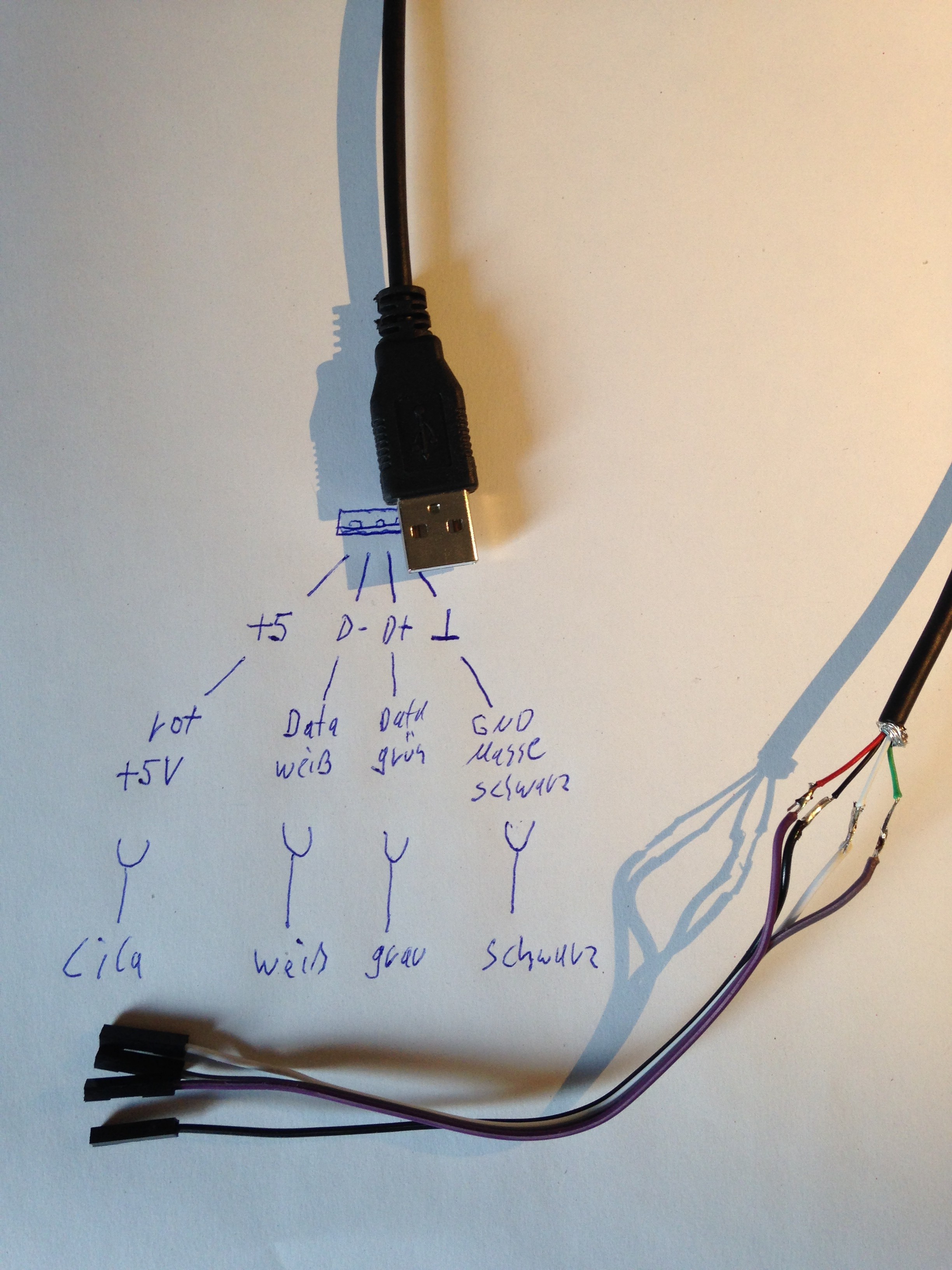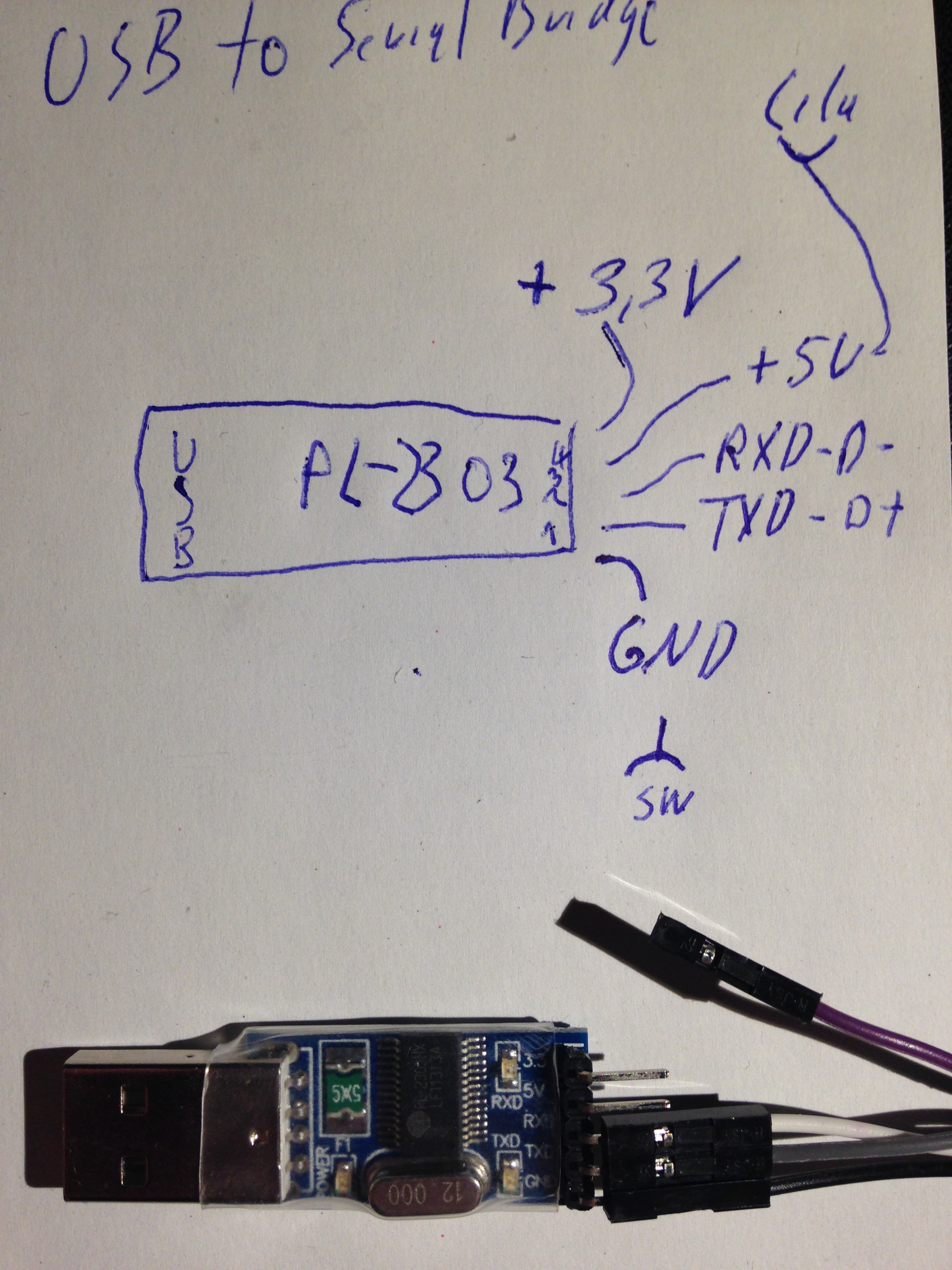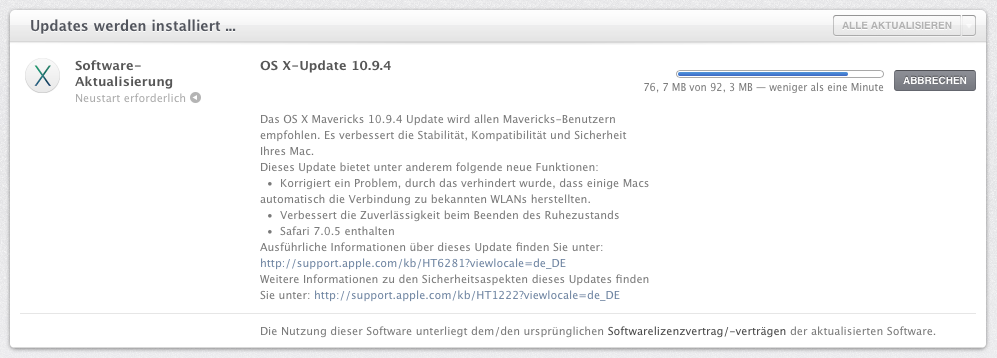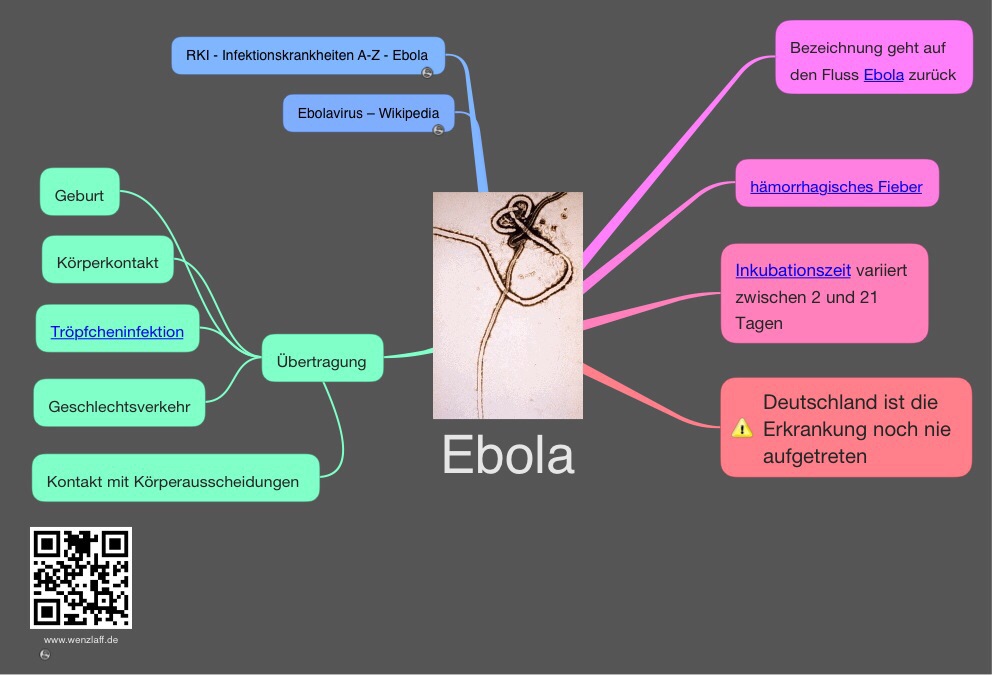Warum den Raspberry Pi nicht für die Erstellung von schönen Grafiken verwenden?
Graphviz kann auf dem rPi schnell installiert werden mit:
sudo apt-get update && upgrade
sudo apt-get install graphviz
Nach der Installation die Version checken mit
dot -version
es werden auch einige weitere interessante Infos ausgegeben:

Es ist zwar nicht die aktuellste Version, die ist derzeit 2.38 (vom 13. April 2014) aber es reicht für erste Versuche immer. Wer mehr will, muss die aktuellste Version aus den Source-Code erstellen.
Mit Graphviz können aus DOT Dateien schönen Diagramme erzeugt werden. Mit DOT konzentriert man sich auf den Inhalt und Graphviz macht das Layout. DOT hat eine einfache (C ähnliche) Syntax. Hier erst einmal eine Mindmap zu DOT:
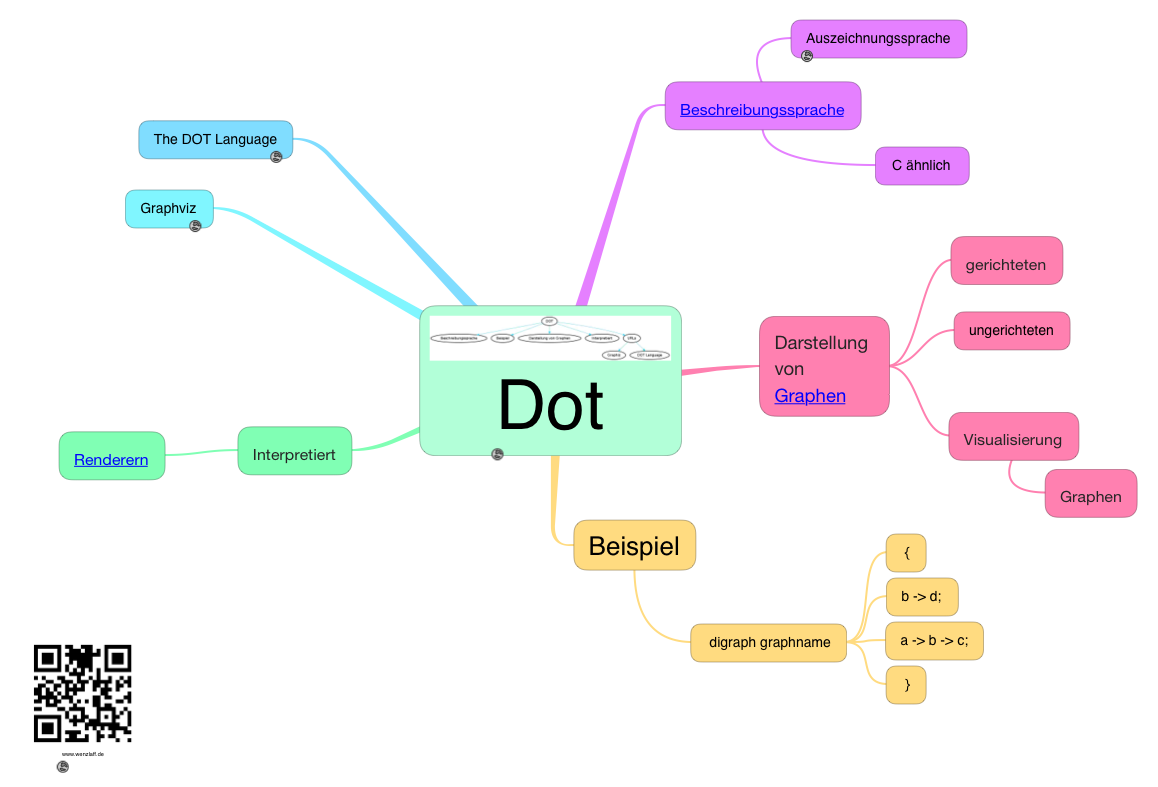
Z.B. die Datei:
digraph Diagramm {
node [fillcolor="#EEEEEE"]
node [style=bold]
edge [color="#31CEF0"]
DOT -> Beschreibungssprache
DOT -> Beispiel
DOT -> "Darstellung von Graphen"
DOT -> Interpretiert
DOT -> URLs -> Graphiz
URLs -> "DOT Language"
}
Kann mit folgenden Befehl
dot -T png -o test-dot-diagramm.png test-dot-diagramm.dot
dieses Diagramm erzeugen:

Oder die gleiche Datei mit einem anderen Renderer (fdp):
fdp -T png -o test-dot-diagramm.png test-dot-diagramm.dot
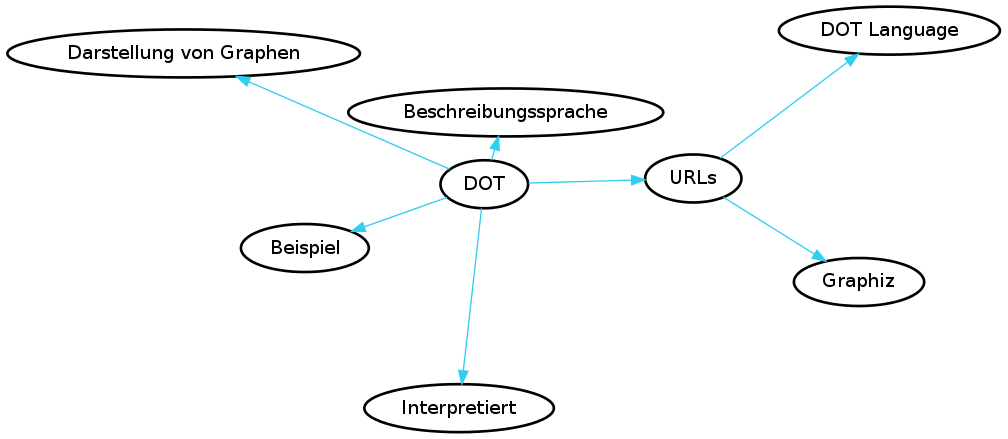
Der circo Renderer ist auch nicht schlecht. Dazu noch die Größenangabe
graph [size="10.3, 5.3"] ergänzen und erzeugen mit:
circo -T png -o test-dot-diagramm.png test-dot-diagramm.dot
Folgendes Diagramm wird erstellt:
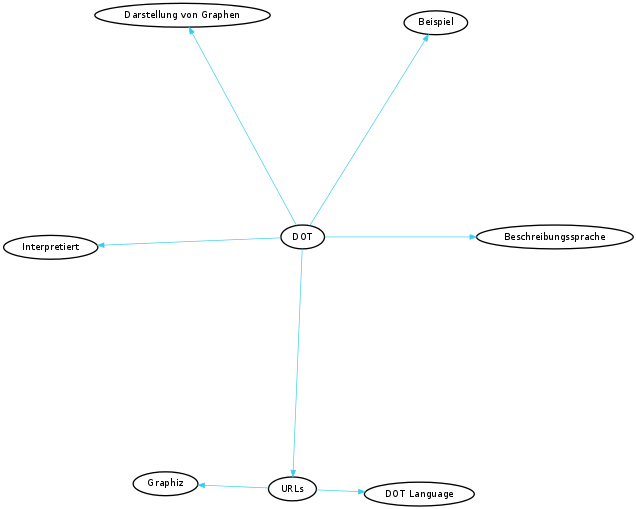
Eine schöne Anleitung für weitere Nutzung in englisch.
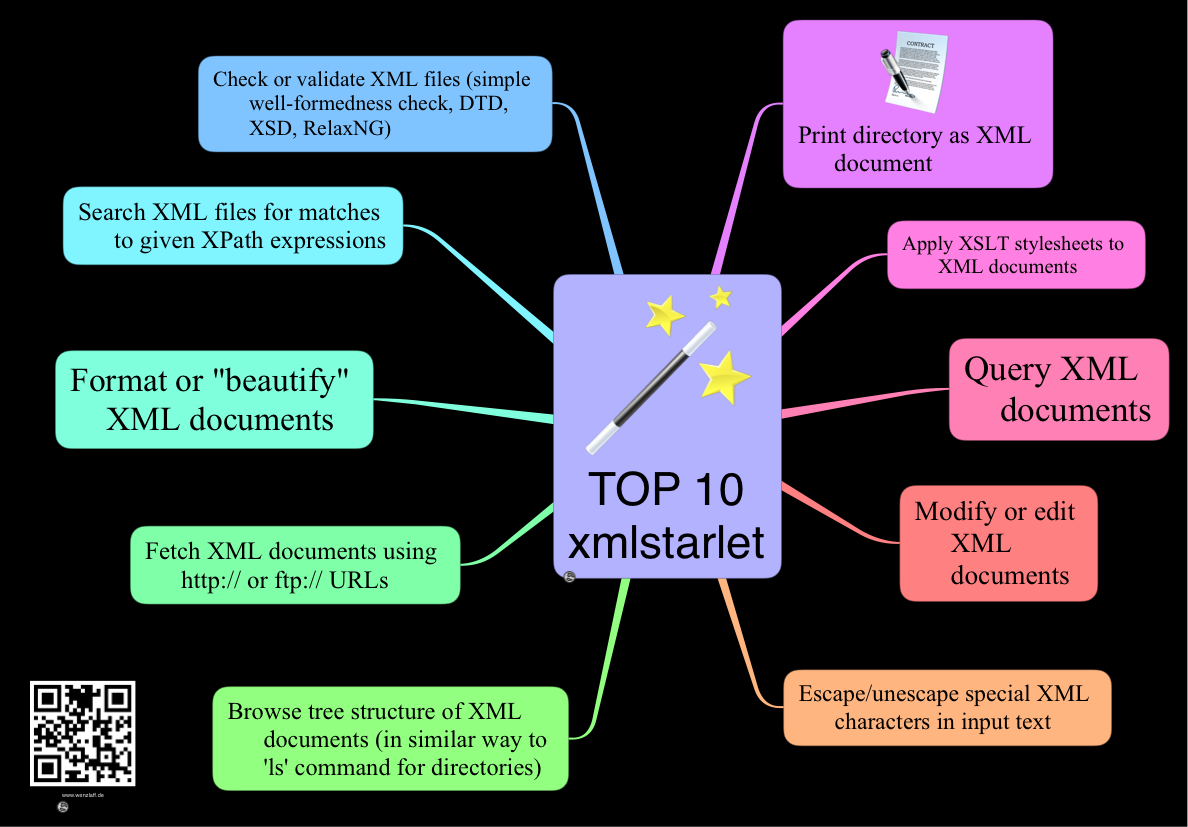
 wie folgt auf dem rPi installiert werden:
wie folgt auf dem rPi installiert werden: